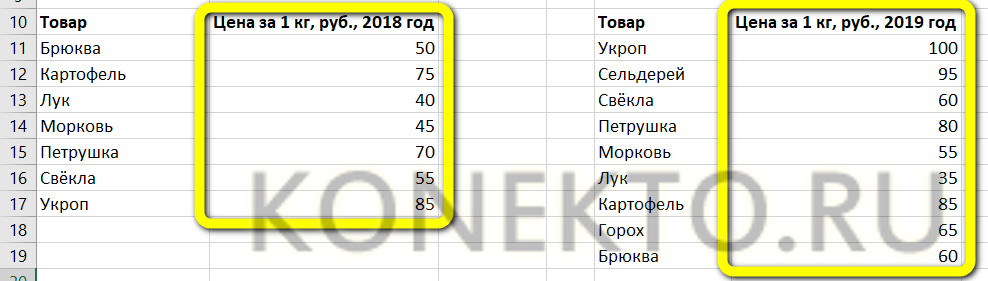Как использовать формулу впр в экселе
Синтаксис и описание функции ВПР в Excel
Итак, так как второе название этой статьи «Функция ВПР в Excel для чайников», начнем с того что узнаем, что же такое функция ВПР и что она делает? Функция ВПР на английском VLOOKUP, ищет указанное значение и возвращает соответствующее значение из другого столбца.
Как работает функция ВПР? Функция ВПР в Excel выполняет поиск по вашим спискам данных на основе уникального идентификатора и предоставляет вам часть информации, связанную с этим уникальным идентификатором.
Буква «В» в ВПР означает «вертикальный». Она используется для дифференциации функции ВПР и ГПР, которая ищет значение в верхней строке массива («Г» обозначает «горизонтальный»).
Функция ВПР доступна во всех версиях Excel 2016, Excel 2013, Excel 2010, Excel 2007, Excel 2003.
Синтаксис функции ВПР выглядит следующим образом:
Как видите, функция ВПР имеет 4 параметра или аргумента. Первые три параметра обязательные, последний — необязательный.
Это может быть либо значение (число, дата или текст), либо ссылка на ячейку (ссылка на ячейку, содержащую значение поиска), или значение, возвращаемое некоторой другой функцией Excel. Например:
- Поиск числа : =ВПР(40; A2:B15; 2) — формула будет искать число 40.
- Поиск текста : =ВПР(«яблоки»; A2:B15; 2) — формула будет искать текст «яблоки». Обратите внимание, что вы всегда включаете текстовые значения в «двойные кавычки».
- Поиск значения из другой ячейки : =ВПР(C2; A2:B15; 2) — формула будет искать значение в ячейке C2.
- таблица — это два или более столбца данных.
Помните, что функция ВПР всегда ищет искомое значение в первом столбце таблицы. Ваш таблица может содержать различные значения, такие как текст, дата, числа или логические значения. Значения нечувствительны к регистру , что означает, что прописные и строчные буквы считаются идентичными.
Итак, наша формула =ВПР(40; A2:B15; 2) будет искать «40» в ячейках от A2 до A15, потому что A — это первый столбец таблицы A2: B15.
Самый левый столбец в указанной таблице равен 1, второй столбец — 2, третий — 3 и т. д.
Итак, теперь вы можете прочитать всю формулу =ВПР(40; A2:B15; 2). Формула ищет «40» в ячейках от A2 до A15 и возвращает соответствующее значение из столбца B (потому что B является вторым столбцом в указанной таблице A2:B15).
4. интервальный_просмотр определяет, ищете ли вы точное соответствие (ЛОЖЬ) или приблизительное соответствие (ИСТИНА или опущено). Этот последний параметр является необязательным, но очень важным.
Функция ВПР в Excel примеры
Теперь давайте рассмотрим несколько примеров использования функции ВПР для реальных данных.
Функция ВПР на разных листах
На практике формулы ВПР редко используются для поиска данных на одном листе. Чаще всего вам придется искать и вытаскивать соответствующие данные с другого листа.
Чтобы использовать функцию ВПР с другого листа Excel, вы должны ввести имя рабочего листа и восклицательный знак в аргументе таблица перед диапазоном ячеек, например, =ВПР(40;Лист2!A2:B15;2). Формула указывает, что диапазон поиска A2:B15 находится в Лист2.
Конечно, вам не нужно вводить имя листа вручную. Просто начните вводить формулу, и когда дело дойдет до аргумента таблица, переключитесь на рабочий лист поиска и выберите диапазон с помощью мыши.
Формула, которую вы видите на изображении ниже, ищет текст в ячейке А2 (« Продукт 3 ») в столбце A (1-й столбец диапазона поиска A2:B9) на листе « Цены »:
Функция ВПР в Excel – Функция ВПР на разных листах
Обратите внимание, что рекомендуется использовать абсолютные ссылки на ячейки (со знаком $) в аргументе таблица. Это предотвратит изменение диапазона поиска при копировании формулы ВПР в другие ячейки.
Как использовать именованный диапазон или таблицу в формулах ВПР
Если вы собираетесь использовать один и тот же диапазон поиска в нескольких формулах ВПР, вы можете создать именованный диапазон для него и ввести имя непосредственно в аргументе таблица вашей формулы ВПР.
Чтобы создать именованный диапазон, просто выберите ячейки и введите любое имя в поле « Имя », слева от панели « Формула ».
Функция ВПР в Excel – Присвоение имени диапазону
Теперь вы можете написать следующую формулу ВПР, чтобы получить цену Продукта 1:
Функция ВПР в Excel – Пример функции ВПР с именем диапазона
Если вы преобразовали диапазон ячеек в полнофункциональную таблицу Excel (вкладка «Вставка» —> «Таблица»), вы можете выбрать диапазон поиска с помощью мыши, а Microsoft Excel автоматически добавит имена колонок или имя таблицы в формулу:
Функция ВПР в Excel – Пример функции ВПР с именем таблицы
Как и именованные диапазоны, имена столбцов являются постоянными, а ссылки на ячейки не изменятся независимо от того, где копируется формула ВПР.
Функция ВПР с несколькими условиями
Рассмотрим пример функции ВПР с несколькими условиями. У нас есть следующие исходные данные:
Функция ВПР в Excel – Таблица исходных данных
Пусть нам необходимо использовать функцию ВПР с несколькими условиями. Например, для поиска цены товара по двумя критериями: названию продукта и его типу.
Итак на листе « Цены » вставляем столбец и в ячейке А2 вводим следующую формулу:
При помощи этой формулы мы сцепляем значение столбца « Продукт » и « Тип ». Заполняем все ячейки.
Теперь таблица для поиска выглядит следующим образом:
Функция ВПР в Excel – Добавление вспомогательного столбца
Заполняем для остальных ячеек и в результате получаем цены для каждого продукта в соответствии с типом:
Функция ВПР в Excel – Пример ВПР с несколькими условиями
Почему не работает функция ВПР
В этой части статьи мы рассмотрим почему не работает функция ВПР и возможные ошибки функции ВПР.
Неверное расположение столбца, по которому происходит поиск
Столбец таблицы, по которому происходит поиск ОБЯЗАТЕЛЬНО должен быть крайним левым.
Если первое значение было выведено правильно, а после протягивания формулы ВПР в некоторых ячейках встречается ошибка #Н/Д, то диапазон таблицы не закреплен.
Не удалось найти точное совпадение (если в интервальном просмотре выбран поиск точного значения (0)
В интервальном просмотре выполняется поиск ближайшего значения (1), а таблица , по которой происходит поиск не отсортирована.
Отсортируйте первый столбец таблицы по возрастанию наименований.
Данные содержат лишние пробелы, недопустимые кавычки или непечатаемые символы.
Значение номер столбца превышает число столбцов в таблице
Проверьте номер столбца, содержащий возвращаемое значение.
Если вы используете в качестве искомого значения не ссылку на ячейку, а текст, то его необходимо заключить в кавычки.
Надеюсь, что теперь даже для чайников функция ВПР в Excel будет понятна.
С помощью функции ВПР (в переводе на английский VLOOKUP) пользователи программы Exсel имеют возможность переставлять данные из одной таблицы в другую со схожими параметрами. Эта услуга подойдёт для тех, кому приходится работать с большими списками. Ведь вписывать каждое значение отдельно может занять очень большое количество времени.
Использование ВПР в программе Excel
Для того, чтобы наглядно разобраться как работает функция ВПР в Excel: поможет пошаговая инструкция на конкретном примере.
Допустим, в магазин канцелярских товаров поступил новый привоз, к которому прилагается соответствующая документация. Администратору торгового зала необходимо рассчитать полную стоимость продукции, имея на руках файл Excel, который содержит две таблицы.
Первая – это список предметов, единицы их измерения и количество.
Вторая – содержит тот же список, но в ней ещё есть цена за 1 штуку.
Чтобы подсчитать сколько стоит продукция, следует информацию из второй вставить в первую, и с помощью простого умножения произвести расчёт.
– это товары из первой таблицы, которые необходимо будет определить во второй. Их значение выставляется таким образом: X: Y, где Х – это адрес первой ячейки столбика с товарами, а Y – последней. В рассматриваемой это А2 и А5.
– в этом поле будет стоимость из второго листа с данными. Чтобы её проставить следует кликнуть по строке, затем перейти на страницу с суммой, и выделить нужное (А2 – В5).
Важно! Эти показатели фиксируются, чтобы именно по ним производились расчёты программой Эксель.
Фиксирование информации производится путём нажатия горячей клавиши F4, на выделенной строке. Если всё сделано правильно там же появится значок $.
Номер — это строка в которой должна быть информация о том, что будет переноситься из другой таблицы. В рассматриваемом случае – это второй столбец (2).
Интервальный просмотр – логическое значение Excel, где точно это ЛОЖЬ, а приближённо – ИСТИНА. Если пользователю нужны точные, он должен написать «ЛОЖЬ».
Нужное значение появится в ячейке. Чтобы опция сработала на все товары, достаточно растянуть её.
Теперь, чтобы сосчитать общую стоимость предмета, достаточно вставить соответствующую формулу в ячейку Е2, и также растянуть её на все продукты. Конец инструкции.
Как сравнить две таблицы: пошаговая инструкция для «чайников»
Функция ВПР поможет сравнить две таблицы Excel в считанные секунды, даже если данные занимают не один десяток значений. Пошаговая инструкция:
Допустим, что к тому же администратору торгового центра снова привезли товар, но предупредили, что стоимость у некоторых предметов изменились. Как сравнить две таблицы функцией ВПР в Эксель?
– то, что важно будет найти во второй таблице. Чтобы значение появилось в строке, нужно выделить первый столбик с наименованиями товаров (А2 – А5).
– с чем программа будет сравнивать. Для заполнения нужно перейти на вторую страницу и отметить два наименования – предметы и цена (А2 – В5). И зафиксировать результат кнопкой F4.
Номер столбца – второй, так как именно стоимость переносится в новую.
После нажатия кнопки «ОК» новые значения появятся в таблице. Чтобы ценовая информация появилась у всех предметов нужно растянуть ячейку.
Теперь администратор может работать с данными стандартными функциями Excel, благодаря инструкции.
Поиск с помощью ВПР по нескольким условиям
Если пользователю программы Excel необходимо из большого каталога найти необходимые данные, он может воспользоваться данным способом для чайников (инструкция).
Итак, имеется документ, в котором обозначены: компании, товары и цены.
Нужно найти цену на конкретный товар – гелевая ручка. Но так как каталог может быть огромным, а гелевые ручки быть не у одной компании, поиск стоимости в Эксель лучше проводить через ВПР с несколькими условиями: название компании и предмета.
– что нужно найти (щёлкнуть по введенной — ЛасточкаГелевая ручка – А8).
– где искать нужное значение (выделить ячейки от первой до последней — А2 – D5).
Номер столбца – из какого столбца вывести результат (4).
После нажатия команды «ОК», программа отобразит результат.
Как сделать выпадающий список через функцию ВПР
Чтобы сделать выпадающий список из существующего нужно следовать инструкции:
Теперь с помощью функции ВПР нужно добавить возможность просмотра цены, при выборе товара. Как это работает в Эксель? (Инструкция).
– ячейка Excel, в которой находится выпадающий список (Е2).
– выделенный фрагмент с предметами и ценами (А2-В5).
После подтверждения команды можно пользоваться списком и просмотром цены.
Таким образом, с помощью несложных инструкций, каждый может разобраться, как пользоваться ВПР. Смотрим видео.
Функция ВПР в Excel позволяет данные из одной таблицы переставить в соответствующие ячейки второй. Ее английское наименование – VLOOKUP.
Очень удобная и часто используемая. Т.к. сопоставить вручную диапазоны с десятками тысяч наименований проблематично.
Как пользоваться функцией ВПР в Excel
Допустим, на склад предприятия по производству тары и упаковки поступили материалы в определенном количестве.
Стоимость материалов – в прайс-листе. Это отдельная таблица.
Необходимо узнать стоимость материалов, поступивших на склад. Для этого нужно подставит цену из второй таблицы в первую. И посредством обычного умножения мы найдем искомое.
Нажимаем ОК. А затем «размножаем» функцию по всему столбцу: цепляем мышью правый нижний угол и тянем вниз. Получаем необходимый результат.
Теперь найти стоимость материалов не составит труда: количество * цену.
Функция ВПР связала две таблицы. Если поменяется прайс, то и изменится стоимость поступивших на склад материалов (сегодня поступивших). Чтобы этого избежать, воспользуйтесь «Специальной вставкой».
- Выделяем столбец со вставленными ценами.
- Правая кнопка мыши – «Копировать».
- Не снимая выделения, правая кнопка мыши – «Специальная вставка».
- Поставить галочку напротив «Значения». ОК.
Формула в ячейках исчезнет. Останутся только значения.
Быстрое сравнение двух таблиц с помощью ВПР
Функция помогает сопоставить значения в огромных таблицах. Допустим, поменялся прайс. Нам нужно сравнить старые цены с новыми ценами.
Данные, представленные таким образом, можно сопоставлять. Находить численную и процентную разницу.
Функция ВПР в Excel с несколькими условиями
До сих пор мы предлагали для анализа только одно условие – наименование материала. На практике же нередко требуется сравнить несколько диапазонов с данными и выбрать значение по 2, 3-м и т.д. критериям.
Предположим, нам нужно найти, по какой цене привезли гофрированный картон от ОАО «Восток». Нужно задать два условия для поиска по наименованию материала и по поставщику.
Дело осложняется тем, что от одного поставщика поступает несколько наименований.
Функция ВПР и выпадающий список
Допустим, какие-то данные у нас сделаны в виде раскрывающегося списка. В нашем примере – «Материалы». Необходимо настроить функцию так, чтобы при выборе наименования появлялась цена.
Теперь нужно сделать так, чтобы при выборе определенного материала в графе цена появлялась соответствующая цифра. Ставим курсор в ячейку Е9 (где должна будет появляться цена).
- Открываем «Мастер функций» и выбираем ВПР.
- Первый аргумент – «Искомое значение» — ячейка с выпадающим списком. Таблица – диапазон с названиями материалов и ценами. Столбец, соответственно, 2. Функция приобрела следующий вид: .
- Нажимаем ВВОД и наслаждаемся результатом.
Так работает раскрывающийся список в Excel с функцией ВПР. Все происходит автоматически. В течение нескольких секунд. Все работает быстро и качественно. Нужно только разобраться с этой функцией.
[expert_bq id=»1570″]Он также отображает только первое найденное значение, что означает, что VLOOKUP не является опцией для диапазонов данных с дублированными значениями. Если же вы хотите что-то уточнить, обращайтесь ко мне![/expert_bq] Функции INDEX и MATCH могли бы стать хорошей альтернативой, если возникнет проблема с любой из этих проблем, как и новая функция XLOOKUP в Excel, которая в настоящее время находится в стадии бета-тестирования.
Как пользоваться VLOOKUP Excel? Функция ВПР в Excel для чайников и не только — OneKu
- Выделяем столбец со вставленными ценами.
- Правая кнопка мыши – «Копировать».
- Не снимая выделения, правая кнопка мыши – «Специальная вставка».
- Поставить галочку напротив «Значения». ОК.
3. Номер столбца. В нашем примере это 2. Это номер столбца, в котором содержится информация, которую вы ищете (в нашем случае — оклад). Посчитать вам его нужно вручную. Начинайте подсчет с первого столбца внутренней таблицы: первый — это ФИО, второй — оклад. Значит ставим цифру 2.
Функция ВПР в Эксель
Редактор Эксель – очень мощная программа для работы с таблицами. Иногда бывает так, что приходится работать с большим объемом данных. В таких случаях используются различные инструменты поиска информации. Функция «ВПР» в Excel – одна из самых востребованных для этой цели. Рассмотрим её более внимательно.
Расшифровка
Большинство пользователей не знают, что аббревиатура «ВПР» расшифровывается как «Вертикальный Просмотр». На английском функция называется «VLOOKUP», которая означает «Vertical LOOK UP»
Как пользоваться функцией
Для того чтобы понять, как работает этот инструмент, необходимо выполнить следующие шаги.
- В поле «Искомая фамилия» введем какую-нибудь на выбор из тех, что есть в таблице.
- Затем переходим на следующую ячейку и вызываем окно «Вставка функции».
- Выбираем категорию «Полный алфавитный перечень».
- Находим нужную нам функцию «ВПР». Для продолжения нажимаем на кнопку «OK».
- Затем нас попросят указать «Аргументы функции»:
- В поле «Искомое выражение» указываем ссылку на ячейку, в которой мы написали нужную нам фамилию.
- Для того чтобы заполнить поле «Таблица», достаточно просто выделить все наши данные при помощи мышки. Ссылка подставится автоматически.
- В графе «Номер столбца» указываем номер 2, поскольку в нашем случае имя находится во второй колонке.
- Последнее поле может принимать значения «0» или «1» («ЛОЖЬ» и «ИСТИНА»). Если укажете «0», то редактор будет искать точное совпадение по заданным критериям. Если же «1» – то во время поиска не будут учитываться полные совпадения.
- Для сохранения кликните на кнопку «OK».
Теперь нужно воспользоваться этой же формулой и для остальных полей. Простое копирование ячейки при помощи [knopka]Ctrl[/knopka]+[knopka]C[/knopka] и [knopka]Ctrl[/knopka]+[knopka]V[/knopka] не подойдёт, поскольку у нас используются относительные ссылки и каждый раз будет меняться номер столбца.
Для того чтобы всё сработало правильно, нужно сделать следующее:
Только таким способом редактор не изменит ссылки в аргументах функции.
Принцип работы данной функции заключается в том, что Excel ищет фрагмент в указанной вами области и затем может вернуть любое значение с этой строки. От вас только требуется указать порядковый номер столбца в указанном диапазоне.
То есть нумерация начинается не с начала листа, а с начала указанной области ячеек.
Как использовать функцию «ВПР» для сравнения данных
Демонстрировать эту возможность будем при помощи двух таблиц. Представим, что у нас на втором листе появились обновлённые данные о сотрудниках. Наша задача состоит в том, чтобы узнать, что именно изменилось. Для этого нужно будет сделать следующее.
- Добавим второй лист с точно такой же таблицей (копировали при помощи горячих клавиш [knopka]Ctrl[/knopka]+[knopka]C[/knopka] и [knopka]Ctrl[/knopka]+[knopka]V[/knopka]).
- Повысим стажеров до «Младший сотрудник». Эта информация будет отправной точкой для сравнения.
- $B$3:$B$11 – для поиска используются все значения первой колонки (применяются абсолютные ссылки);
- Лист2! – эти значения нужно искать на листе с указанным названием;
- $B$3:$E$11 – таблица, в которой нужно искать (диапазон ячеек);
- 4 – номер столбца в указанной области данных;
- ЛОЖЬ – искать точные совпадения.
- Новая информация выведется в том месте, где мы указали формулу.
- Результат будет следующим.
Теперь мы можем без труда определить, в записях какого сотрудника произошли изменения.
Единственный минус данной функции заключается в том, что «ВПР» не может работать с несколькими условиями.
В подобных случаях приходится использовать различные дополнительные столбцы, в которых объединяют информацию с нескольких колонок. А это выглядит некрасиво и не совсем удобно.
Функция «ВПР» и выпадающие списки
Рассмотрим примеры использования этих двух инструментов одновременно. Для этого нужно выполнить следующие действия.
Сводные таблицы такой возможностью похвастаться не могут. Функция «ВПР» – очень мощный инструмент для поиска любой информации.
Ошибки #Н/Д
С подобной проблемой сталкиваются многие пользователи, которые только начинают пользоваться этой функцией. Как правило, ошибка «#Н/Д» возникает в следующих случаях:
- вы включили точный поиск (последний параметр 0/ЛОЖЬ), а это значение в таблице отсутствует;
- вы включили неточный поиск (последний параметр 1/ИСТИНА), но при этом данные не отсортированы по возрастанию (если используется приблизительный поиск, то разработчики Microsoft рекомендуют использовать упорядоченные данные);
- аргументы функции имеют различный формат (например, что-то в текстовом виде, а остальное – в числовом);
- в формуле присутствуют опечатки или лишние символы (пробелы, непечатаемые знаки, переносы и так далее).
Отличие от функции «ГПР»
Данный инструмент практически точно такой же, только ищет по горизонтали. Более подробно о нем можно узнать на официальном сайте Microsoft.
Заключение
В данной статье мы пошагово рассмотрели, как пользоваться функцией «ВПР» в редакторе Excel. Кроме этого, было показано несколько примеров. Данная инструкция ориентирована на новичков (чайников).
Если у вас что-то не получается, возможно, вы неправильно указываете аргументы функции. Например, неправильный номер столбца или неверный диапазон ячеек. Попробуйте повторить описанные выше действия заново, но на этот раз более внимательно. И у вас всё получится.
Видеоинструкция
Для тех, кому пошаговая инструкция не помогла, мы приготовили специальное видео, в котором всё рассказывается еще более детально с дополнительными замечаниями. Возможно, так вам будет проще разобраться.
[expert_bq id=»1570″]Теперь не нужно подставлять формулу в каждую строку достаточно зажать левой клавишей мыши крестик в правом нижнем углу ячейки и растянуть её на все позиции данные будут подставлены автоматически и в нужном порядке. Если же вы хотите что-то уточнить, обращайтесь ко мне![/expert_bq] Выпадающие списки — крайне удобная функция Excel, позволяющая не вводить каждый раз наименование искомой позиции, а выбирать его из перечня. Самый простой выпадающий список можно сделать следующим образом:Функция ВПР (VLOOKUP) в Excel, Google Sheets, LibreOffice, OpenOffice — База знаний Учебного центра BRP ADVICE | Официальный сайт
- Добавим второй лист с точно такой же таблицей (копировали при помощи горячих клавиш [knopka]Ctrl[/knopka]+[knopka]C[/knopka] и [knopka]Ctrl[/knopka]+[knopka]V[/knopka]).
- Повысим стажеров до «Младший сотрудник». Эта информация будет отправной точкой для сравнения.
СУММПРОИЗВ одна из самых мощных формул Excel. У меня даже есть отдельная статья, посвященная данной формуле. Наш четвертый способ использовании нескольких условий заключается в написании формулы с функцией СУММПРОИЗВ. И выглядеть она будет следующим образом: