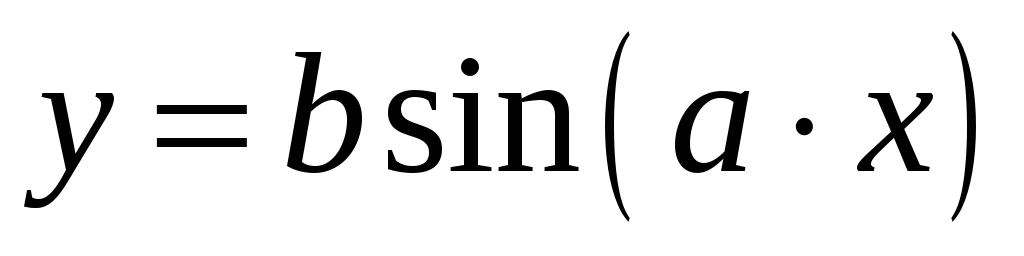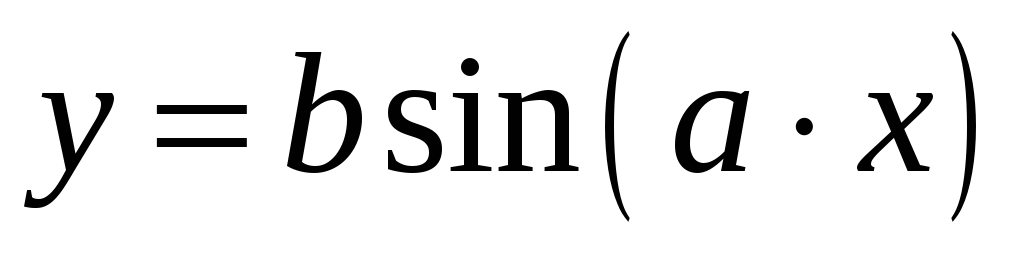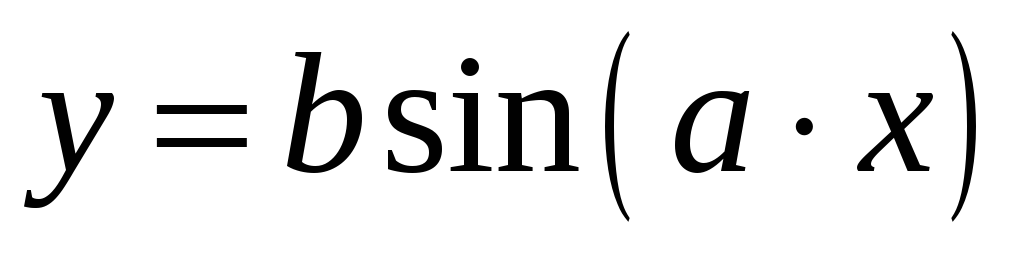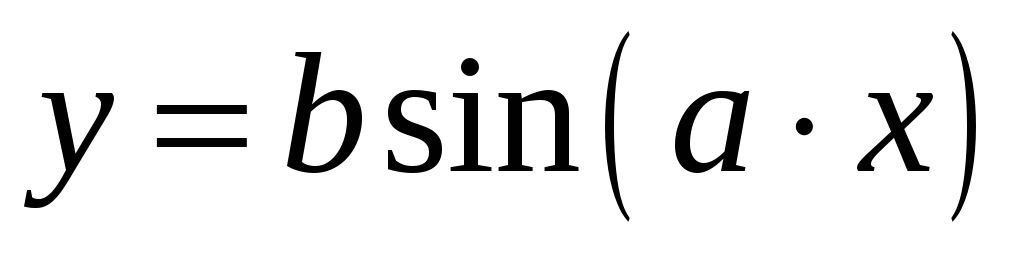Лабораторная работа №4 Построение графиков и диаграмм в табличном процессоре Excel
Цель работы: изучение и освоение методики построения и редактирования диаграмм в табличном процессоре Excel.
1 Порядок выполнения лабораторной работы
1.1 Прочитать изучаемый раздел в методическом пособии и описание лабораторной работы.
1.3 Выполнить тренировочные задания и контрольные задания в соответствии с вариантом. В контрольном задании по Excel указать формулы, по которым получен результат.
1.6 Оформить и защитить отчет (требования к оформлению и защите отчета см. в п. 3).
2 Практические задания
ячейки с А2 по А12 заполнены данными с использованием арифметической прогрессии с шагом 1;
в ячейку В2 введена формула =0,5*A2^2-A2+1, которая скопирована в ячейки В3:В12.
Рисунок 1 – Таблица значений аргумента и заданной функции
Для построения диаграммы необходимо выполнить следующие действия:
выделить ячейки с В2 по В12 и щелкнуть кнопку Мастер диаграмм на панели инструментов Стандартная;
в открывшемся окне Мастер диаграмм (шаг 1 из 4): тип диаграммы выбрать тип График (вид: 1), щелкнуть кнопку Далее;
в открывшемся окне Мастер диаграмм (шаг 2 из 4): источник данных диаграммы на вкладке Ряд (рисунок 2) для задания подписей оси перейти в поле ввода Подписи оси Х, выделить в таблице ячейки с А2 по А12 (при этом адреса выделенных ячеек пропишутся в поле ввода автоматически) и щелкнуть кнопку Далее;
Рисунок 2 – Работа в диалоговом окне Мастер диаграмм (шаг 2 из 4): Ряд
в открывшемся диалоговом окне Мастер диаграмм (шаг 4 из 4): размещение диаграммы с помощью переключателей выбрать вариант размещения диаграммы (на имеющемся листе) и щелкнуть кнопку Готово.
В результате выполненных действий на рабочий лист автоматически будет вставлен график функции в интервале изменения от 0 до 10 (рисунок 3).
Рисунок 3 – График функции
Для редактирования данных (и графика) необходимо проделать следующие действия:
выделить ячейки с В2 по В12 и выполнить команды из меню окна Вставка Строки (в результате чего над ячейкой В2 в таблицу вставится столько пустых строк, сколько строк было выделено);
для заполнения ячеек данными выделить диапазон ячеек А12:B14 и, протянув маркер заполнения вверх, заполнить пустые ячейки данными;
Рисунок 4 – Изменение формата оси
Рисунок 5 – Отредактированный график функции
Тренировочное задание 2. Построение гистограммы. Имеются данные по продажам изделий фирмы (рисунок 6). Построить гистограмму (столбиковую диаграмму) «Продажа изделий формы по годам».
Последовательность действий по построению диаграммы:
на рабочем листе выделить данные (включая метки столбцов и строк), на основе которых будет строиться диаграмма, т.е. диапазон ячеек А4:G8;
нажатием пиктограммы (Мастер диаграмм) на панели инструментов Стандартная (либо выбором последовательности команд Вставка Диаграмма) запустить Мастер диаграмм, и в окне Мастер диаграмм (шаг 1 из 4): тип диаграммы выбрать тип Гистограмма (вид: 1); щелкнуть кнопку Далее;
в открывшемся диалоговом окне Мастер диаграмм (шаг 4 из 4): размещение диаграммы с помощью переключателей выбрать вариант размещения диаграммы (на имеющемся листе) и щелкнуть кнопку Готово.
Диаграмма строится автоматически и вставляется на указанный рабочий лист. На рисунке 7 показана диаграмма, построенная с помощью Мастера диаграмм по вышеприведенному алгоритму.
Рисунок 6 – Гистограмма «Продажа изделий фирмы по годам»
Задание 1. Создать файл с именем График функции. Подготовить на первом листе книги таблицу с данными для построения графика функции.
Требования к подготовке и оформлению таблицы данных:
ограничить количество цифр после запятой для значений аргумента и функции до двух знаков, для целых чисел дробную часть не отображать;
поместить диаграмму на один лист с таблицей данных;
на диаграмме должны быть указаны заголовок диаграммы, обозначения осей координат;
подписи делений осей координат не должны излишне загромождать диаграмму;
точки, соответствующие нулевым и единичным значениям функции, пометить маркерами;
изменить цвет области построения диаграммы и убрать вокруг нее рамку.
на промежутке [-2; 2] с шагом 1/8 (а =1 и b = 1).
на промежутке [-2; 2] с шагом 1/16 (а =1 и b = 1).
на промежутке [-2; 2] с шагом 1/12 (а =1 и b = 1).
на промежутке [-2; 2] с шагом 1/10 (а =1 и b = 1).
на промежутке [-; ] с шагом 1/8 (а =1 и b = 1).
на промежутке [-; ] с шагом 1/16 (а =1 и b = 1).
на промежутке [-; ] с шагом 1/12 (а =1 и b = 1).
на промежутке [-; ] с шагом 1/10 (а =1 и b = 1).
на промежутке [-1,5; 1,5] с шагом 0,05 (а =1 и b = 1).
на промежутке [-1,5; 1,5] с шагом 0,07 (а =1 и b = 1).
на промежутке [-1,5; 1,5] с шагом 0,09 (а =1 и b = 1).
на промежутке [-1,5; 1,5] с шагом 0,005 (а =1 и b = 1).
на промежутке [-1,5; 1,5] с шагом 0,009 (а =1 и b = 1).
Задание 2. Реализовать предложенную таблицу. Построить диаграмму заданного вида (по вариантам). Варианты вычисляются по модулю 13. В результирующих столбцах указать содержащиеся в них формулы.
Вариант 1. Реализовать предложенную таблицу, считая, что отпускная цена на 25% больше цены по себестоимости. Построить диаграмму заданного вида. Образцы таблицы и диаграммы показаны на рисунке.

График функции в Excel: как построить? MS Office Excel — Работа на компьютере: инструкции и советы — Образование, воспитание и обучение
Как видим для построения функции в экселе обязательно наличие двух факторов – табличная и графическая части. Приложение MS Excel офисного пакета обладает прекрасным элементом визуального представления табличных данных в виде графиков и диаграмм, который можно успешно использовать для множества задач.
Как создать график в Еxcel вручную, пошаговые действия.
- Выделите диапазон А1:В22 .
- Выберите Вставка ► Диаграммы ► Точечная ► Точечная с прямыми отрезками и маркерами.
- Выберите макет диаграммы, который вам нравится, а затем настройте его.
Здесь нужно отличать настройку общих параметров графика и конкретных объектов. Так, для настройки его базовых характеристик, необходимо нажать на фон диаграммы. После этого программа покажет мини-панель, где можно управлять основными общими параметрами, а также разные пункты меню, где можно настраивать их более гибко.