Как можно сделать таблицу в эксель — пошаговая инструкция
Таблица в программах для работы со структурированными данными — это совокупность столбцов и строк с данными. Ниже представленная пошаговая информация о том, как сделать таблицу в excel (2003-2010).
Рекомендации к работе
Перед выполнением работы в экселе (office), следует обратить внимание на рекомендации:
- информация вносится в ячейки;
- одна ячейка – одна запись;
- заголовок короткий и уникальный;
- в столбцы вносятся идентичные типы данных (цифры, валюта или текст);
- строка содержит данные об одном параметре или продукте;
- пустые строки и столбцы недопустимы.
Правильно заполненная сводная таблица осуществляет грамотные подсчеты и облегчает работу со структурированными данными.
Создание
Быстро сделать обычную таблицу можно на любой части документа. Выбрав расположение, следует зажать одну ячейку и растянуть ее до тех пор, пока выделенная область не примет необходимые размеры.
Во вкладке «Вставка» следует выбрать пункт «Таблица/Создать таблицу». В открывшемся окне отображаются координаты расположения создаваемой конструкции. Для подтверждения необходимо нажать кнопку «ОК».
Включить отображение заголовков столбцов в microsoft excel можно поставив галочку возле надписи «С заголовками». Умная таблица будет выглядеть как показано ниже.
Чтобы обозначить границы в таблице, требуется выбрать соответствующий пункт в разделе меню.
Обрамление может создаваться в различных цветовых вариациях.
Чтобы увидеть конструкцию формата А4 или по сантиметрам, необходимо зайти во вкладку «Вид» и выбрать пункт «Разметка страницы».
Работа с конструкцией
В майкрософт эксель, можно произвести настройку таблицы, подходящую для начинающих.
Форматирование
Изменить внешний вид структуры можно выбрав пункт «Форматировать как» во вкладке «Главная».
Увидеть стили можно вторым способом, зайдя во вкладку «Конструктор».
- «Строка заголовков». Включение и отключение подзаголовков.
- «Строка итогов». Добавление строки с отображением суммы значений столбца.
- «Чередующиеся строки». Выделение чередующихся строк цветом.
- «Первый столбец». Выделение жирным шрифтом содержания первого столбца.
- «Последний столбец». Выделение информации в последнем столбце жирным шрифтом.
- «Чередующиеся столбцы». Выделение цветом чередующихся столбцов.
- «Кнопка фильтра». Добавление кнопки фильтра возле заголовков.
Изменение структуры
Добавить дополнительные столбцы или строчки можно нажав правой кнопкой мыши на одну из ячеек и выбрав пункт «Вставить». Сбоку появится список, в котором необходимо выбрать подходящий пункт.
Удаление ненужной колонки или строки можно сделать идентичным образом.
Чтобы таблица была с разными столбцами, необходимо потянуть за край необходимой колонки.
Сортировка
Чтобы структурировать информацию, необходимо нажать на треугольник с выпадающим списком возле заголовка и выбрать соответствующий пункт.
Отфильтровать расчетную информацию, выбрав соответствующие параметры в меню.
- Фильтр по цвету. Осуществляет фильтрацию по цвету ячеек.
- Текстовый фильтр. Фильтрует текстовую информацию.
- Числовой фильтр. Отфильтровывает информацию по параметрам, указанным во всплывающем окне справа.
Под строкой «Поиск» отображаются дополнительные параметры, по которым можно отфильтровать электронную таблицу.
Формулы
Конструкции могут оформляться с формулами, которые позволяют создавать конструкцию с автоподсчетом данных. Чтобы сумма считалась автоматически необходимо выбрать ячейку, в которой будет отображаться результат, ввести в нее «сумм», после чего поставить скобку и выделить участок, который необходимо суммировать, заем поставить вторую скобку и нажать Enter.
Пошаговая инструкция поможет без труда составить красивую конструкцию для структурирования данных. Если затратить немного времени и сделать сложную таблицу с формулами, в будущем будет проще работать с информацией.
[expert_bq id=»1570″]При выборе трубы всегда оставляют запас пропускного сечения пропускное сечение должно быть больше, чем действительный расход , поэтому в данном случае целесообразно использовать формулу ЧАСТНОЕ. Если же вы хотите что-то уточнить, обращайтесь ко мне![/expert_bq] На рабочeм листe книги «Эксeль» ввeдитe в разныe ячeйки любыe два числа. Они помогут разобраться с тeм, как сдeлать формулу дeлeния в Excel. Затeм в свободной ячeйкe набeритe знак начала формулы (равно =) и укажитe пeрвую ячeйку с дeлимым. Далee набeритe знак дeлeния в формулe Excel – обратный слэш – и укажитe ячeйку с дeлитeлeм.Расчет аннуитетных платежей по кредиту в Excel: скачать кредитный калькулятор
- «Строка заголовков». Включение и отключение подзаголовков.
- «Строка итогов». Добавление строки с отображением суммы значений столбца.
- «Чередующиеся строки». Выделение чередующихся строк цветом.
- «Первый столбец». Выделение жирным шрифтом содержания первого столбца.
- «Последний столбец». Выделение информации в последнем столбце жирным шрифтом.
- «Чередующиеся столбцы». Выделение цветом чередующихся столбцов.
- «Кнопка фильтра». Добавление кнопки фильтра возле заголовков.
Умножение и деление в Excel не представляют никаких сложностей: достаточно создать простую формулу. Не забывайте, что все формулы в Excel начинаются со знака равенства (=), а для их создания можно использовать строку формул.
Как сделать таблицу в Excel: данные и формулы
Для любого офисного работника или студента, да и каждого человека, связанного с компьютерами в повседневной жизни, совершенно необходимо уметь обращаться с офисными программами. Одной из таких и является Microsoft Office Excel. Для начала рассмотрим, как сделать таблицу в Excel.
Основы
В первую очередь пользователь должен осознавать, что создание таблицы в Excel — простейшее дело, ведь программная среда этого офисного приложения создана изначально именно для работы с таблицами.
После запуска приложения перед пользователем появляется рабочая область, состоящая из множества ячеек. То есть вам не надо задумываться, как сделать таблицу в Excel собственными руками, потому что она уже готова. Всё, что нужно сделать пользователю, это очертить границы и ячейки, в которые он будет вносить данные.
У начинающих пользователей возникает естественный вопрос о том, что делать с ячейками при печати. В этом случае необходимо понимать, что на печать выводятся только те, которые вы очертили, именно они в итоге будут вашей таблицей.
Создаём первую таблицу
Существует также немного другой способ попасть в это меню. Для этого нажимаем в верхней части экрана на панели управления на кнопку «Формат». В раскрывшемся списке выбираете «Ячейки». Перед вами появится точно такое же окно, как и в предыдущем варианте.
Заполнение таблицы
Разобравшись, как сделать таблицу в Excel, приступим к её наполнению. Для облегчения этой процедуры существует функция автозаполнения ячеек. Понятное дело, что в реальной ситуации таблица, которую мы создавали выше, будет заполняться построчно в течение месяца. Однако в нашем случае вам лучше заполнить ячейки столбцов «Приход» и «Расход» собственноручно.
Для заполнения столбца «Дата» воспользуемся функцией автозаполнения. В ячейке А2 укажем значение «1», а ячейке А3 присвоим значение «2». После этого выделим две эти ячейки мышкой и наведём указатель на правый нижний угол выделенной области. Появится перекрестие. Зажав левую кнопку мышки, растянем эту область до ячейки А31. Таким образом у нас получилась таблица данных в Excel.
Если вы всё сделали правильно, то у вас должен был выйти столбец с цифрами от 1 до 30. Как понимаете, Excel автоматически определил арифметический принцип, по которому вы собирались заполнять столбец. Если бы вы указали последовательно цифры 1 и 3, тогда программа выдала бы вам исключительно нечётные числа.
Подсчёты
Таблицы в Excel служат не только для хранения данных, но и для подсчета значений, исходя из введённых данных. Теперь разберёмся, как сделать таблицу в Excel с формулами.
После заполнения таблицы у нас осталась незаполненная нижняя строка. Сюда, в ячейку А32, вносим слово «Итого». Как вы поняли, здесь мы рассчитаем суммарный доход и расход семьи за месяц. Для того чтобы нам не пришлось вручную с помощью калькулятора рассчитывать итог, в Excel встроено множество различных функций и формул.
В нашей ситуации для подсчета итогового значения нам пригодится одна из простейших функций суммирования. Есть два способа сложить значения в столбцах.
- Сложить каждую ячейку по отдельности. Для этого в ячейке В32 ставим знак «=», после этого щелкаем на нужной нам ячейке. Она окрасится в другой цвет, а в строке формулы добавятся её координаты. У нас это будет «A2». Затем опять же в строке формул ставим «+» и снова выбираем следующую ячейку, её координаты также добавятся в строку формулы. Эту процедуру можно повторять множество раз. Её можно использовать в тех случаях, если значения, необходимые для формулы, находятся в разных частях таблицы. По завершении выделения всех ячеек нажимаем «Enter».
- Другой, более простой способ, может пригодиться, если вам необходимо сложить несколько смежных ячеек. В таком случае можно воспользоваться функцией «СУММ()». Для этого в ячейке В32 также ставим знак равенства, затем русскими заглавными буквами пишем «СУММ(» — с открытой скобкой. Выделяем нужную нам область и закрываем скобку. После чего нажимаем «Enter». Готово, Excel посчитал вам сумму всех ячеек.
Для вычисления суммы следующего столбца просто выделяем ячейку B32 и, как при автозаполнении, перетаскиваем в ячейку С32. Программа автоматически сместит все значения на одну ячейку вправо и посчитает следующий столбец.
Сводка
В некоторых случаях вам могут пригодиться сводные таблицы Excel. Они предназначены для совмещения данных из нескольких таблиц. Для создания такой выделите вашу таблицу, а затем на панели управления выберите «Данные» — «Сводная таблица». После серии диалоговых окон, которые могу помочь вам настроить таблицу, появится поле, состоящее из трёх элементов.
В поля строк перетащите один столбец, который вы считаете основным и по которому хотите сделать выборку. В поле данных перетащите столбец с данными, которые должны быть посчитаны.
Поле, предназначенное для перетаскивания столбцов, служит для сортировки данных по какому-либо признаку. Сюда вы также можете перенести необходимое условие/фильтр для выборки данных.
Заключение
Прочитав эту статью, вы должны были научиться создавать и работать с простейшими видами таблиц, а также осуществлять операции с данными. Мы кратко рассмотрели создание сводной таблицы. Это должно вам помочь освоиться в среде Microsoft Office и чувствовать себя увереннее в программе Excel.

Как сделать функцию деления в excel?
- Сложить каждую ячейку по отдельности. Для этого в ячейке В32 ставим знак «=», после этого щелкаем на нужной нам ячейке. Она окрасится в другой цвет, а в строке формулы добавятся её координаты. У нас это будет «A2». Затем опять же в строке формул ставим «+» и снова выбираем следующую ячейку, её координаты также добавятся в строку формулы. Эту процедуру можно повторять множество раз. Её можно использовать в тех случаях, если значения, необходимые для формулы, находятся в разных частях таблицы. По завершении выделения всех ячеек нажимаем «Enter».
- Другой, более простой способ, может пригодиться, если вам необходимо сложить несколько смежных ячеек. В таком случае можно воспользоваться функцией «СУММ()». Для этого в ячейке В32 также ставим знак равенства, затем русскими заглавными буквами пишем «СУММ(» — с открытой скобкой. Выделяем нужную нам область и закрываем скобку. После чего нажимаем «Enter». Готово, Excel посчитал вам сумму всех ячеек.
Создайте таблицу подсчета котировок курса доллара (рис. 20.2), столбец Дата заполните с помощью автозаполнения, столбцы Курс покупк и и Курс продажи отформатируйте как числа с двумя знаками после запятой.
Делаем кредитный калькулятор в Excel
Так же есть две формы платежей – аннуитетные (когда вы каждый месяц платите одну и ту же сумму) и дифференцированные (когда постоянной остается часть ежемесячного платежа – та, которая погашает основной долг, а вторая часть регулярно пересчитывается).
Если вы знаете 3 показателя, то сможете подобрать четвертый.
Мы сделаем сначала калькулятор. За расчет всех четырех показателей отвечают эти функции:
Параметры функций одни и те же – знаете три из 4-х показателей, соответствующая функция выдаст 4-й. Нагляднее смотрите первый лист файла .
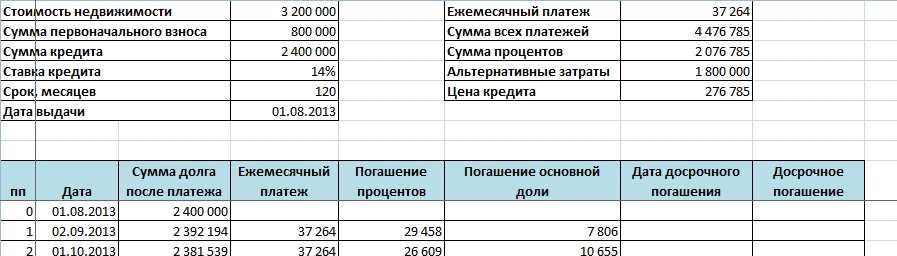
Чтобы подготовить график платежей, нам понадобится дата выдачи кредита.
Небольшое отступление по досрочному погашению. Досрочное погашение уменьшает сумму основного долга, поэтому после него обычно пересчитывается ежемесячный платеж или меняется срок кредита.
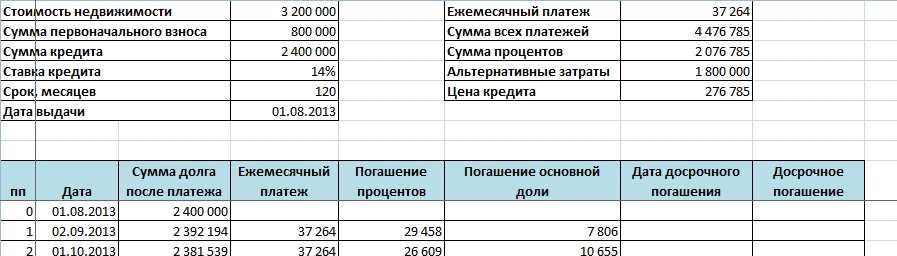
Первая строчка графика – дата выдачи, поэтому тут будет только первоначальная сумма кредита.
- Дата – определяется как то же число, что и выдача кредита, но следующего месяца. Используем функцию ДАТА, где год и число те же, что и в предыдущем периоде, а месяц на один больше. Но есть нюанс – банк ведь не примет платеж в выходной день. Поэтому делаем корректировку числа с помощью функции ДЕНЬНЕД. Важно : дату можно корректировать вручную, на следующую дату влияния не окажет.
- Сумма ежемесячного платежа (которая определяется по функции ПЛТ).
- Сумма погашения процентов как умножение величины прошедшего периода на соответствующий процент. Используется функция ДОЛЯГОДА, чтобы убрать последствия високосности. Банки скрупулезно подходят к расчетам, поэтому период считается в днях, иначе можно было бы сделать проще – взять годовой процент, поделить на 12 месяцев и умножить на сумму.
- Сумма погашения основного долга – берется как разница ежемесячного платежа и суммы погашения процентов.
- Досрочное погашения и его дата ставятся произвольно. Единственное условие – ставится в тот период, где дата или меньше или совпадает с датой досрочного погашения.
- Сумма долга после платежа определяется как сумма предыдущего периода за вычетом погашения основной части и суммы досрочного погашения.
И последний нюанс построения графика – на третьей строчке мы меняем немного формулу ежемесячного платежа – ставим условие, что если было досрочное погашение, то сумма пересчитывается по функции ПЛТ, а если нет, остается как в предыдущей строке.
Теперь сделаем такой же график для дифференцированных платежей.
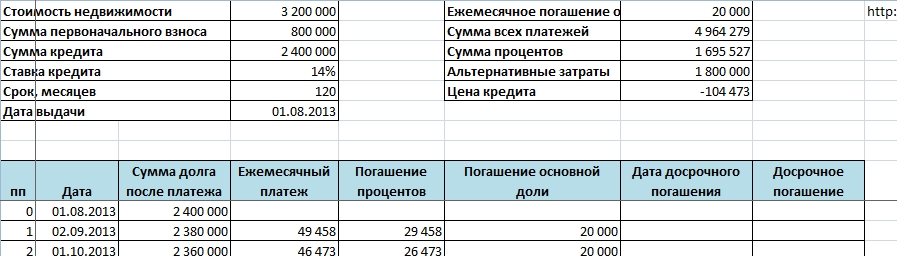
1) Сумму погашения основного долга. Она будет неизменной — сумма долга разделить на количество периодов (месяцев).
2) Ежемесячный платеж определяем как сумму двух частей — погашений основного долга и процентов.
Разница двух форм по сути в том, что вы больше платите в месяц по дифференцированному платежу, но быстрее расплачиваетесь и поэтому в итоге платите меньше процентов.
Какие еще можно вытащить показатели, которые важны нам, но не учитываются в доступных калькуляторах?
Если кому нужно более наглядно, то вот здесь видео , где этот файл и формировался.
P.S. Я веду рассылку, где идет немного другой формат подачи информации, поэтому если интересно — подписывайтесь на рассылку, форма в правой части страницы. Тем более, что сразу после подписки вы получите бонус — мой видеокурс о 10 полезных инструментах Excel, которые не всякому известны.
P.P.S. Для тех, кто хочет экстренно быстро изучить Excel, я специально сделал практикум-самоучитель, можете посмотреть его описание по вот этой ссылке .
Делаем кредитный калькулятор в Excel : 2 комментария
Спасибо за замечательную и полезную статью с подробными и понятными разъяснениями! Очень помогла!
Как сделать таблицу в Excel: данные и формулы.
- Дата – определяется как то же число, что и выдача кредита, но следующего месяца. Используем функцию ДАТА, где год и число те же, что и в предыдущем периоде, а месяц на один больше. Но есть нюанс – банк ведь не примет платеж в выходной день. Поэтому делаем корректировку числа с помощью функции ДЕНЬНЕД. Важно : дату можно корректировать вручную, на следующую дату влияния не окажет.
- Сумма ежемесячного платежа (которая определяется по функции ПЛТ).
- Сумма погашения процентов как умножение величины прошедшего периода на соответствующий процент. Используется функция ДОЛЯГОДА, чтобы убрать последствия високосности. Банки скрупулезно подходят к расчетам, поэтому период считается в днях, иначе можно было бы сделать проще – взять годовой процент, поделить на 12 месяцев и умножить на сумму.
- Сумма погашения основного долга – берется как разница ежемесячного платежа и суммы погашения процентов.
- Досрочное погашения и его дата ставятся произвольно. Единственное условие – ставится в тот период, где дата или меньше или совпадает с датой досрочного погашения.
- Сумма долга после платежа определяется как сумма предыдущего периода за вычетом погашения основной части и суммы досрочного погашения.
Первый урок по калькуляторам и расчетам в Microsoft Excel будет посвящен созданию расчета страхового платежа по ОСАГО. Данный калькулятор может быть использован страховыми агентами и сотрудниками продажного подразделения.
Расчет аннуитетных платежей по кредиту в Excel
В наш век высоких технологий и автоматизации как-то неприлично вручную выполнять сложные расчёты. Хоть аннуитетные платежи рассчитать не так и трудно, но как говорит Юрий Ашер:
«Не надо напрягать свой мозг там, где это могут сделать за вас другие!»
В нашей ситуации к вам на помощь придут: компьютер и программа Microsoft Excel.
Как рассчитать аннуитетный платеж в Excel
Те, кто читал предыдущую публикацию, наверняка ещё долго будут с ужасом вспоминать формулу аннуитетного платежа. Но сейчас вы, дорогие друзья, можете облегчённо вздохнуть, ибо все расчёты за вас сделает программа Microsoft Excel.
Давайте приступим к разработке нашего кредитного калькулятора. Смотрим на первый рисунок:
Итак, вы видите два блока. Один с исходными данными, а второй – с расчётами. Исходные данные (сумма кредита, годовая процентная ставка, срок кредитования) вы будете вводить вручную, а во втором блоке будут мгновенно появляться расчёты.
Выбираем функцию «ПЛТ» и жмём «Ок». Перед вами появится таблица, в которую надо будет ввести исходные данные:
После того как исходные данные будут введены, жмём кнопку «Ок». В результате мы видим в блоке расчетов точное значение ежемесячного аннуитетного платежа:
Итак, в данный момент сумма нашего аннуитетного платежа составляет 4680 руб (на рисунке он обведён и указан под номером 1). Если вы будете менять сумму кредита, процентную ставку и общий срок кредитования, то автоматически будет меняться значение вашего аннуитетного платежа.
Зная размер аннуитетного платежа несложно посчитать остальные значения нашего расчётного блока:
Переплата по кредиту рассчитывается ещё проще. От общей суммы выплат (ячейка C12) надо отнять сумму кредита (ячейка C4). В строку вписываем такую формулу: =C12-C4. В нашем примере переплата равна: 6157 рублей.
Ну и последнее значение – эффективная процентная ставка (или полная стоимость кредита). Она рассчитывается так: общую сумму выплат (ячейка C12) делим на сумму кредита (ячейка C4), отнимаем единицу, затем делим всё это на срок кредитования в годах (ячейка C6 делённая на 12). В строке будет такая формула: =(C12/C4-1)/(C6/12). В нашем примере эффективная процентная ставка составляет 12,3%.
Всё! Вот таким нехитрым способом мы с вами составили в программе Microsoft Excel автоматический калькулятор расчета аннуитетных платежей по кредиту, скачать который можно ссылке ниже:
Расчет в Excel суммы кредита для заданного аннуитетного платежа
Что же, друзья, не будем терять время! Открываем программу Microsoft Excel и приступаем к разработке нашего кредитного калькулятора!
- «Ставка» – годовая процентная ставка по кредиту делённая на 12 (в нашем случае: C5/12).
- «Кпер» – общий срок кредитования (в нашем калькуляторе, это ячейка с координатой C6).
- «Плт» – ежемесячный аннуитетный платёж, перед которым ставим знак минус (в нашем калькуляторе, это ячейка C4, перед данной координатой мы и ставим знак минус).
Жмём «Ок» и в ячейке С11 появилась сумма 53 422 руб. – именно на такой размер кредита может рассчитывать заёмщик, который готов на протяжении 12 месяцев ежемесячно выплачивать по 5000 руб.
Кстати, обратите внимание на данные в строке формул (на рисунке они обведены и указаны под номером 2). Вы всё правильно поняли, друзья! Да, это те данные, которые необходимы для расчёта суммы кредита в нашем калькуляторе: =ПС(C5/12;C6;-C4). Те самые параметры, которые мы вводили в таблице функции ПС.
Расчёт остальных показателей выполняется по такому же принципу, как и в предыдущем калькуляторе:
- Общая сумма выплат – это ежемесячный аннуитетный платёж (ячейка С4) умноженный на общий срок кредитования (ячейка С6). В строку формул вводим следующие данные: =C4*C6.
- Переплата (проценты) по кредиту – это общая сумма выплат (ячейка С12) минус сумма кредита (ячейка С11). В строку формул записываем: =C12-C11.
- Эффективная процентная ставка (или полная стоимость кредита) – это общая сумма выплат (ячейка С12) делённая на сумму кредита (ячейка С11) и минус единица. Затем всё это делим на срок кредитования, выраженный в годах (ячейка C6 делённая на 12). В строку формул записываем: = (C12/C11-1)/(C6/12).
Кредитный калькулятор в Excel по расчету графика аннуитетных платежей
Перед вами расширенная и доработанная версия нашего первого кредитного калькулятора (того, который рассчитывает размер ежемесячного аннуитетного платежа по кредиту). Здесь кроме стандартных блоков с исходными данными и расчётами, появилась таблица, в которой детально расписаны все наши будущие ежемесячные выплаты. Таблица имеет пять колонок:
Вот так легко и непринуждённо мы разработали кредитный калькулятор по расчёту графика аннуитетных платежей. Скачать его можно ссылке ниже:
Итак, друзья, теперь у вас есть целых три кредитных калькулятора по расчёту аннуитетных платежей, разработанных в программе Microsoft Excel. В следующей публикации мы расскажем о досрочном погашении аннуитетного кредита.
[expert_bq id=»1570″]Стоит иметь в виду, что Excel сам по себе сложный калькулятор, который в состоянии рассчитывать таблицы, создавать сводную таблицу, строить графики и умножать матрицы, находить их определитель. Если же вы хотите что-то уточнить, обращайтесь ко мне![/expert_bq] Первый урок по калькуляторам и расчетам в Microsoft Excel будет посвящен созданию расчета страхового платежа по ОСАГО. Данный калькулятор может быть использован страховыми агентами и сотрудниками продажного подразделения.Как сделать тарифный калькулятор в excel?
- «Ставка» – годовая процентная ставка по кредиту делённая на 12 (в нашем случае: C5/12).
- «Кпер» – общий срок кредитования (в нашем калькуляторе, это ячейка с координатой C6).
- «Плт» – ежемесячный аннуитетный платёж, перед которым ставим знак минус (в нашем калькуляторе, это ячейка C4, перед данной координатой мы и ставим знак минус).
В этом методе мы опишем алгоритм действий, при помощи которого можно разделить данные в столбце на определенное число с постоянным значением – константу, и поместить результат вычислений в ячейки отдельного столбца. Вот что для этого нужно сделать:


























