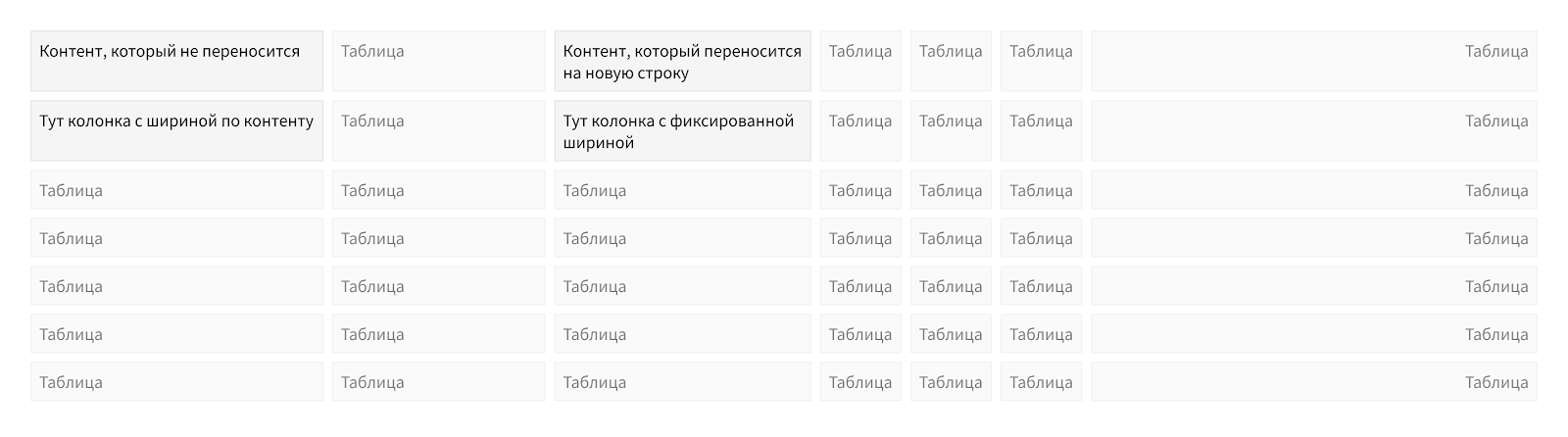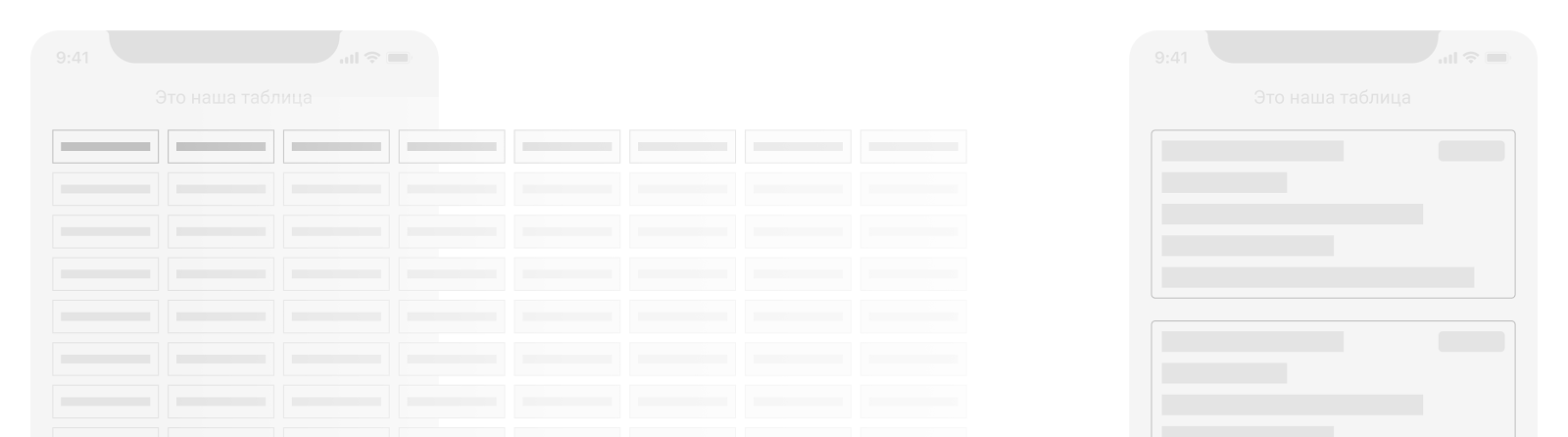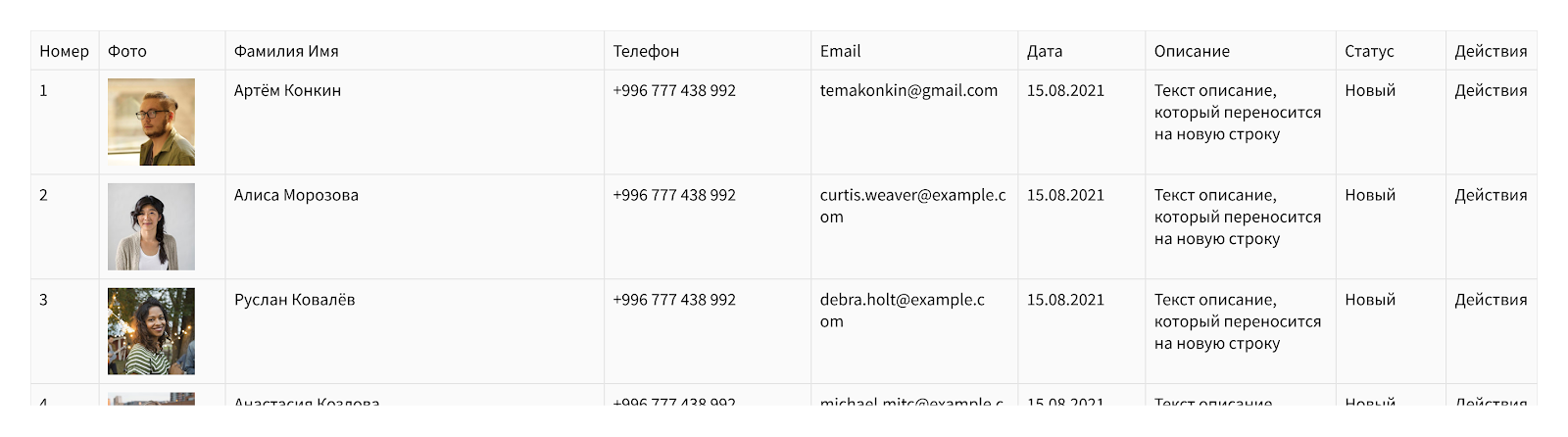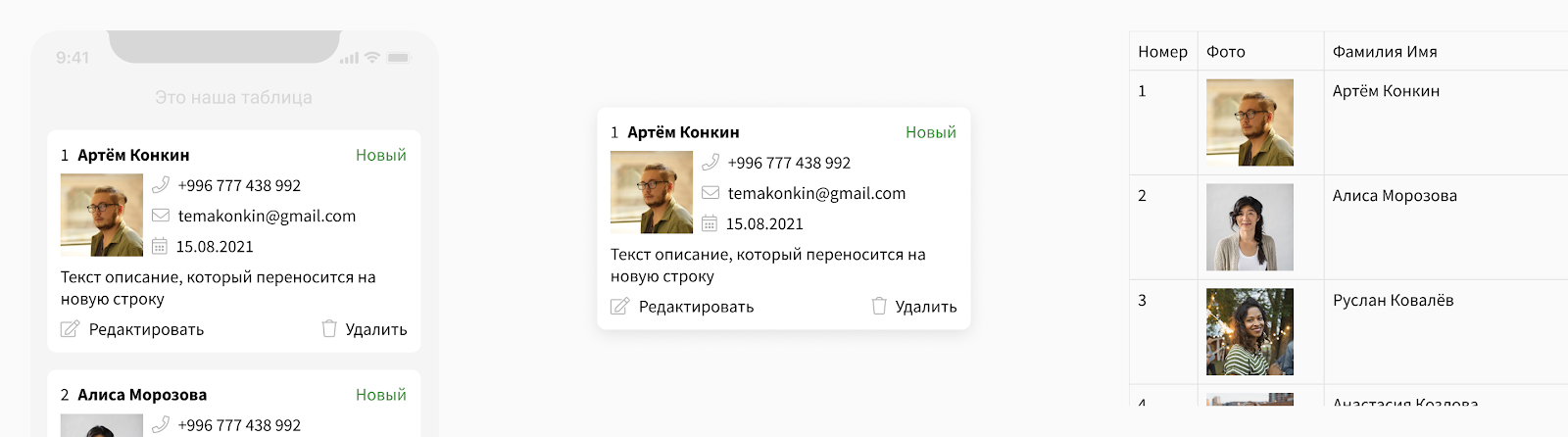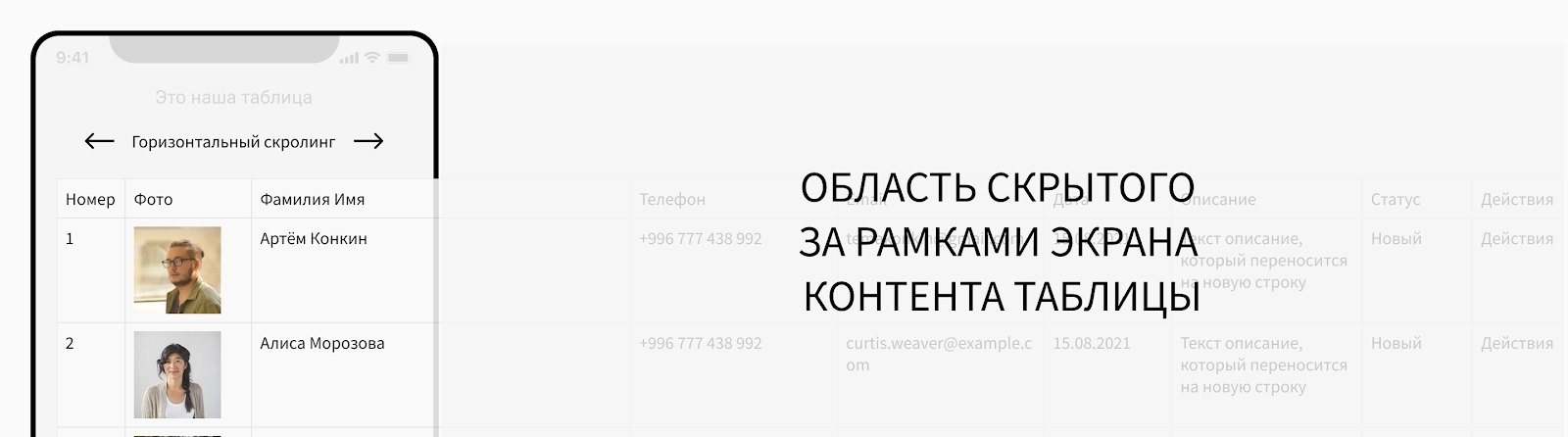Адаптация таблиц под мобильные устройства
Почти все дизайнеры сталкиваются с проблемой адаптации при отрисовке таблиц в интерфейсах — а именно адаптации таблиц под мобильные устройства. Справедливо также будет отметить полезность статьи для Frontend разработчиков, которые эти самые таблицы верстают.
Проблема
Проблема у дизайнера начинается в тот момент, когда таблица из десктопной версии интерфейса адаптируется под мобильные устройства. Как мы знаем — таблицы могут иметь много столбцов, что влечёт за собой вылеты таблицы за ширину экрана на мобильном устройстве.
Данная проблема встречается повсеместно, и усугубить ее может пожалуй лишь контент ячейки, который не переносится построчно, увеличивая тем самым ширину колонки.
Подопытный набор данных
Для того чтобы понимать лучше суть проблемы, мы придумаем себе таблицу, и будем ее адаптировать.
Результатом станет довольно обширная таблица, которая имеет все нужные нам виды колонок. Признаться даже список сверху вызывает у меня вопросы — справа тратится слишком много места.
Анонс следующей статьи “О списках в интерфейсах и как их применять по феншую”.
Десктоп
В окне браузера наша таблица будет довольно комфортно себя чувствовать. Мы можем контролировать отображение контента так, как нам нужно. Даже если таблица перестанет помещаться по ширине — то мы всегда можем либо скрыть пару колонок с самым низким приоритетом, либо в крайнем случае сделать скроллинг по горизонтали.
Варианты адаптации
Проблема — наша таблица по ширине не влезает в телефон.
Делать растровую картинку с таблицей и вставлять ее в макет
Первый вариант адаптации — сделать каждую строку таблицу отдельным блоком, и вывести ее на экране телефона.
Проблема с данным методом: Удлиняется вертикальный скроллинг, данные повторяются. (частично решается добавлением фильтров для поиска)
Возьмём за пример таблицу, которая отображена сверху. В таком виде она не поместится по ширине в мобильный экран. Для решения этой проблемы мы будем каждую строку таблицы преобразовывать в блок.
Таким образом мы добьемся максимальной читаемости таблицы, без потери данных. Мы видим в строке все столбцы, при необходимости можем сделать функцию поиска, а так же добавить сортировки для блоков. Проблемой при данном подходе является длинный скроллинг.
Второй вариант — горизонтальный скроллинг таблицы
Для реализации данного подхода — нам нужно взять таблицу из десктопной версии сайта, и поместить ее в мобильный экран, а весь тот контент, который не помещается по ширине вынести за границы экрана, добавив при этом горизонтальную прокрутку к скрытым столбцам.
Субъективно для меня — это наименее подходящий вариант отображения таблиц в мобильных устройствах — так, как он скрывает большую часть контента за пределами окна устройства — что нарушает визуальную целостность данных контекста каждой строки таблицы (мы не видим строку целиком).
Вывод
Теперь адаптация таблиц не должна нам казаться невыполнимой задачей, мы научились делать так, чтобы таблицы были удобоваримыми не только на десктопной версии сайтов, но и в мобильной (что применимо и к мобильным приложениям).
Если вы заметили ошибки, или вам есть что дополнить — дайте мне знать, я обязательно это сделаю. Спасибо за внимание!
Как на андроиде открыть файл эксель — все про Ексель
- 1 Из строки формул. Щелкните по ячейке, в которой необходимо отредактировать данные. В строке формул отобразиться содержимое, которое доступно для редактирования. Сделайте необходимые изменения, после чего нажмите Enter или кликните по кнопке «Ввод», которая размещена в начале строки формул. Для отмены изменений можно нажать клавишу «Esc» или кнопку «Отмена» (возле кнопки «Ввод»).
- 2 Из самой ячейки. Перейдите на ячейку и нажмите клавишу F2 или сделайте по ней двойной щелчок мышкой. Тогда в ячейке появится курсор клавиатуры, а ее размер изменится на время редактирования. После всех изменений нажмите Enter или Tab или кликните мышкой на любую другую ячейку. Для отмены редактирования нажмите клавишу «Esc».
Субъективно для меня — это наименее подходящий вариант отображения таблиц в мобильных устройствах — так, как он скрывает большую часть контента за пределами окна устройства — что нарушает визуальную целостность данных контекста каждой строки таблицы (мы не видим строку целиком).
[expert_bq id=»1570″]Потом нужно последовательно нажать на Файл , затем на Открыть , выбрать в списке Загрузка и найти нужный файл на стационарном компьютере. Если же вы хотите что-то уточнить, обращайтесь ко мне![/expert_bq]
Ну пойдём по порядку и начнём с Word и Excel. Эти программы относятся к одному пакету программ, который называется Microsoft Office. Для андроида есть множество программ, которые открывают эти форматы. Просто если вбить в поиске play market’а слово «офис», вы увидите множество этих программ.
Бесплатный онлайн-редактор Excel
- Перейти в общие настройки на вкладку «Файл», далее – «Параметры», перейти в раздел «Дополнительно».
- Найти раздел «Экран».
- Установить галочку напротив функции «Примечания и индикаторы».
- Нажать на кнопку «ОК». После этого скрытые примечания будут всегда отображаться. Чтобы полностью скрыть их, нужно установить галочку напротив функции «Ни примечания, ни индикаторы».
Помимо перечисленных приложений пользователи способны скачать Document Viewer. Программа выделяется универсальностью и открывает большое количество текстовых файлов, преобразуя их в единый формат (HTML). Дополнительно присутствует функция речевого воспроизведения текста, что упрощает использование утилиты.
[expert_bq id=»1570″]Загрузите файл Excel, и вы будете перенаправлены в приложение HTML Editor с отличным пользовательским интерфейсом и многими другими функциями. Если же вы хотите что-то уточнить, обращайтесь ко мне![/expert_bq]
Вместо названия столбцов в формулу иногда вводят адреса ячеек. Порядок настройки функции при этом такой же. Поставьте знак «=» и напишите адрес первой ячейки столбца (в моем примере это «С2», а название — «Цена»). Далее поставьте знак математического действия и укажите адрес первой ячейки другого столбца. У меня это «D2». Нажмите на «Enter», после этого Excel выполнит расчет для всех строк.
Aspose.Cells Excel Editor
В свободное поле можно внести любую текстовую информацию. Чтобы скрыть комментарий, необходимо щелкнуть правой клавишей мышки по ячейке, выбрать функцию «Скрыть примечание». После этого оно будет доступно для прочтения по ссылке, обозначенной красным уголком.
[expert_bq id=»1570″]Microsoft Office 2007 стандартный и наиболее часто используемый пакет, позволяющий просмотр и редактирование файла XLS в Windows 7. Если же вы хотите что-то уточнить, обращайтесь ко мне![/expert_bq]
Совет эксперта! Если таблица большая, и в ней находится множество примечаний, привязанных к различным ячейкам, можно переключаться между ними через вкладку «Рецензирование». Для этого предназначены кнопки «Предыдущие» и «Следующие».
Небольшое заключение
- Загрузите файл Excel для редактирования или выберите шаблон из галереи, чтобы создать файл Excel.
- Мгновенно просматривайте, редактируйте и загружайте файл Excel.
- Загрузите или преобразуйте файл Excel в исходный формат Excel, XLSX, PDF или HTML.
Если у вас таблица без заголовков, включите сортировку или фильтрацию через контекстное меню ячейки. Для этого нажмите на нее правой кнопкой мыши и выберите «Фильтр» или «Сортировка». Укажите вид сортировки.