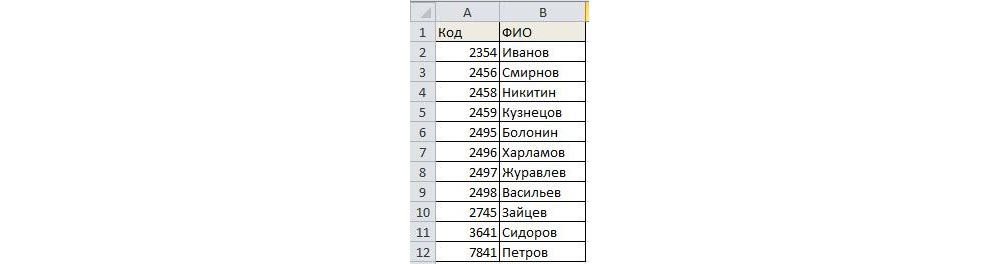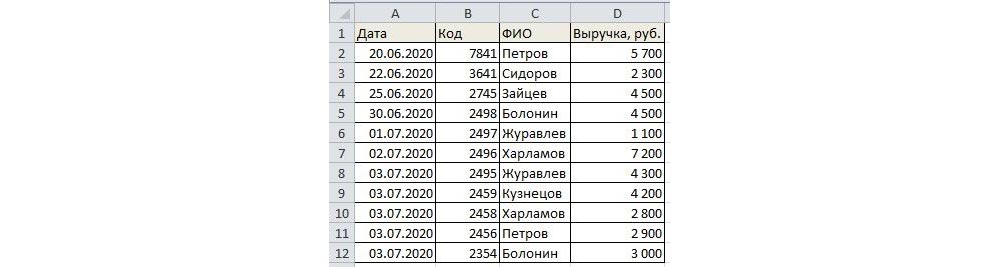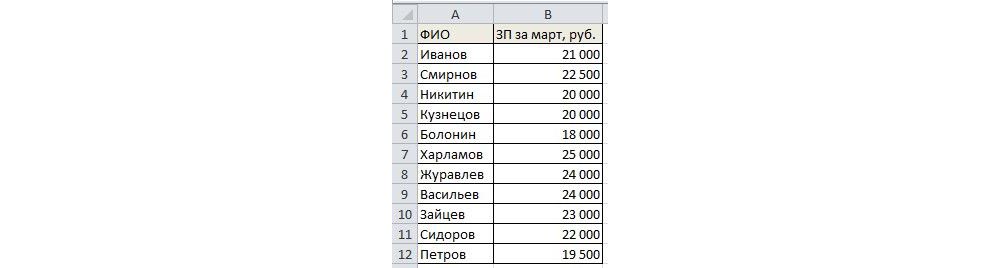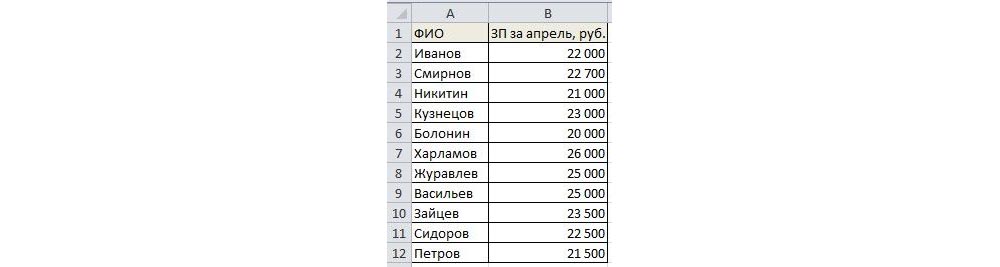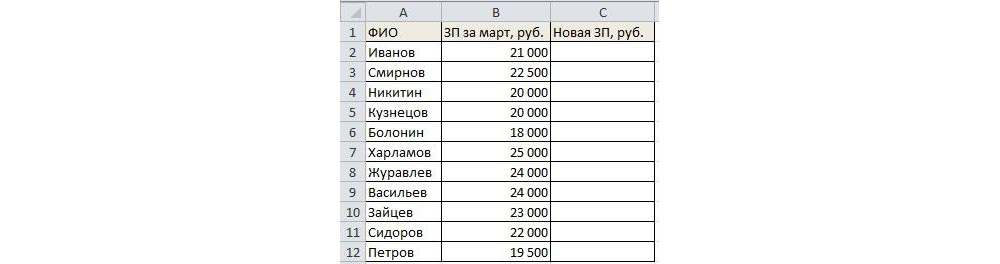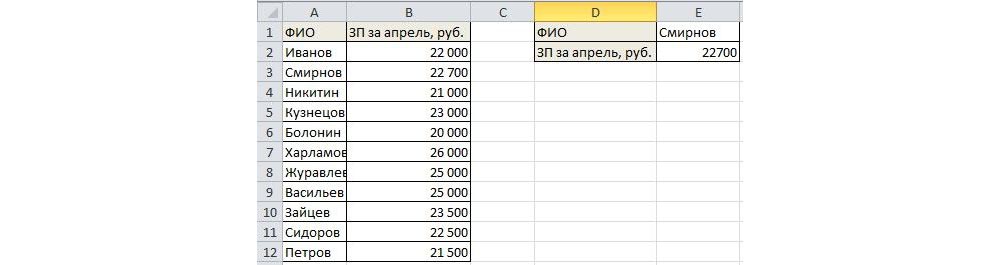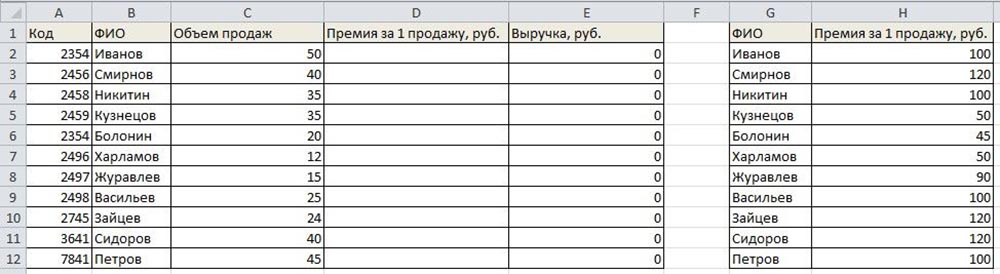Как использовать функцию счетесли в excel примеры
Примеры функции СЧЁТЕСЛИ с несколькими условиями в Microsoft Excel
Функция «СЧЁТЕСЛИ», часто использующаяся в Excel, относится к критериям. Если у вас еще нет базовых понятий о функциях, относящихся к этой группе, ознакомьтесь с общим их описанием в инструкции по ссылке ниже.
Читайте также: Использование критериев в Microsoft Excel
Описание синтаксиса функции
Начать следует с описания синтаксиса самой функции «СЧЁТЕСЛИ», поскольку при работе с несколькими условиями понадобится создавать большую формулу, учитывая все особенности.
Внизу под полями виден результат, что уже свидетельствует о правильном составлении функции. Сейчас добавить еще одно условие нельзя, поэтому формулу придется расширять, о чем и пойдет речь в следующих двух вариантах.
Вариант 1: Счет текстовых условий
Разберем ситуацию, когда есть два столбца с определенными значениями, которыми в нашем случае выступают месяцы. Нужно сделать выборку из них, чтобы в результате показывало значение того, сколько ячеек соответствуют заданному условию. Объединяются два условия при помощи одной простой формулы.
Проверьте результат, который отобразится в заданной клетке. Если вдруг возникла ошибка, удостоверьтесь в том, что вы правильно соблюли синтаксис функции, а ячейки в диапазоне имеют соответствующий формат.
Вариант 2: Счет числовых условий
С числовыми условиями дела обстоят точно так же, но на этот раз давайте рассмотрим более детальный пример ручного составления функции, учитывая каждую деталь.
Мы рады, что смогли помочь Вам в решении проблемы.
Помимо этой статьи, на сайте еще 12345 инструкций.
Добавьте сайт Lumpics.ru в закладки (CTRL+D) и мы точно еще пригодимся вам.
Отблагодарите автора, поделитесь статьей в социальных сетях.
Опишите, что у вас не получилось. Наши специалисты постараются ответить максимально быстро.
Как использовать функцию счетесли в excel примеры
С помощью статистической функции СЧЁТЕСЛИ можно подсчитать количество ячеек, отвечающих определенному условию (например, число клиентов в списке из определенного города).
Группа ячеек, для которых нужно выполнить подсчет. Диапазон может содержать числа, массивы, именованный диапазон или ссылки на числа. Пустые и текстовые значения игнорируются.
Число, выражение, ссылка на ячейку или текстовая строка, которая определяет, какие ячейки нужно подсчитать.
Например, критерий может быть выражен как 32, «>32», В4, «яблоки» или «32».
В функции СЧЁТЕСЛИ используется только один критерий. Чтобы провести подсчет по нескольким условиям, воспользуйтесь функцией СЧЁТЕСЛИМН.
Примеры
Чтобы использовать эти примеры в Excel, скопируйте данные из приведенной ниже таблицы и вставьте их на новый лист в ячейку A1.
Количество ячеек, содержащих текст «яблоки» в ячейках А2–А5. Результат — 2.
Количество ячеек, содержащих текст «персики» (значение ячейки A4) в ячейках А2–А5. Результат — 1.
Количество ячеек, содержащих текст «яблоки» (значение ячейки A2) и «апельсины» (значение ячейки A3) в ячейках А2–А5. Результат — 3. В этой формуле для указания нескольких критериев, по одному критерию на выражение, функция СЧЁТЕСЛИ используется дважды. Также можно использовать функцию СЧЁТЕСЛИМН.
Количество ячеек со значением больше 55 в ячейках В2–В5. Результат — 2.
Количество ячеек со значением, большим или равным 32 и меньшим или равным 85, в ячейках В2–В5. Результат — 3.
Количество ячеек, содержащих любой текст, в ячейках А2–А5. Подстановочный знак «*» обозначает любое количество любых символов. Результат — 4.
Количество ячеек, строка в которых содержит ровно 7 знаков и заканчивается буквами «ки», в диапазоне A2–A5. Подставочный знак «?» обозначает отдельный символ. Результат — 2.
Распространенные неполадки
Для длинных строк возвращается неправильное значение.
Функция СЧЁТЕСЛИ возвращает неправильные результаты, если она используется для сопоставления строк длиннее 255 символов.
Для работы с такими строками используйте функцию СЦЕПИТЬ или оператор сцепления &. Пример: =СЧЁТЕСЛИ(A2:A5;»длинная строка»&»еще одна длинная строка»).
Функция должна вернуть значение, но ничего не возвращает.
Аргумент критерий должен быть заключен в кавычки.
Формула СЧЁТЕ ЕСЛИ получает #VALUE! при ссылке на другой таблицу.
Эта ошибка возникает при вычислении ячеек, когда в формуле содержится функция, которая ссылается на ячейки или диапазон в закрытой книге. Для работы этой функции необходимо, чтобы другая книга была открыта.
Рекомендации
Помните о том, что функция СЧЁТЕСЛИ не учитывает регистр символов в текстовых строках.
Критерий не чувствителен к регистру. Например, строкам «яблоки» и «ЯБЛОКИ» будут соответствовать одни и те же ячейки.
В условиях отбора можно использовать поддикограммы: вопросии (?) и звездочки (*). Вопросительный знак соответствует любому отдельно взятому символу. Звездочка — любой последовательности символов. Если требуется найти именно вопросительный знак или звездочку, следует ввести значок тильды (
Например, =СЧЁТЕСЛИ(A2:A5;»яблок?») возвращает все вхождения слова «яблок» с любой буквой в конце.
Убедитесь, что данные не содержат ошибочных символов.
При подсчете текстовых значений убедитесь в том, что данные не содержат начальных или конечных пробелов, недопустимых прямых и изогнутых кавычек или непечатаемых символов. В этих случаях функция СЧЁТЕСЛИ может вернуть непредвиденное значение.
СЧЁТЕ ЕСЛИ поддерживает именные диапазоны в формуле (например, =СЧЁТЕЕСЛИ(фрукты ,»>=32″)-СЧЁТЕЕСЛИ(фрукты ,»>85″). Именованный диапазон может располагаться на текущем листе, другом листе этой же книги или листе другой книги. Чтобы одна книга могла ссылаться на другую, они обе должны быть открыты.
Примечание: С помощью функции СЧЁТЕСЛИ нельзя подсчитать количество ячеек с определенным фоном или цветом шрифта. Однако Excel поддерживает пользовательские функции, в которых используются операции VBA (Visual Basic для приложений) над ячейками, выполняемые в зависимости от фона или цвета шрифта. Вот пример подсчета количества ячеек определенного цвета с использованием VBA.
Дополнительные сведения
Вы всегда можете задать вопрос специалисту Excel Tech Community или попросить помощи в сообществе Answers community.
Функция СЧЕТЕСЛИ в Excel и примеры ее использования
Функция СЧЕТЕСЛИ входит в группу статистических функций. Позволяет найти число ячеек по определенному критерию. Работает с числовыми и текстовыми значениями, датами.
Синтаксис и особенности функции
В диапазоне ячеек могут находиться текстовые, числовые значения, даты, массивы, ссылки на числа. Пустые ячейки функция игнорирует.
В качестве критерия может быть ссылка, число, текстовая строка, выражение. Функция СЧЕТЕСЛИ работает только с одним условием (по умолчанию). Но можно ее «заставить» проанализировать 2 критерия одновременно.
- Если функция СЧЕТЕСЛИ ссылается на диапазон в другой книге, то необходимо, чтобы эта книга была открыта.
- Аргумент «Критерий» нужно заключать в кавычки (кроме ссылок).
- Функция не учитывает регистр текстовых значений.
- При формулировании условия подсчета можно использовать подстановочные знаки. «?» — любой символ. «*» — любая последовательность символов. Чтобы формула искала непосредственно эти знаки, ставим перед ними знак тильды (
Функция СЧЕТЕСЛИ в Excel: примеры
Посчитаем числовые значения в одном диапазоне. Условие подсчета – один критерий.
Посчитаем количество ячеек с числами больше 100. Формула: =СЧЁТЕСЛИ(B1:B11;»>100″). Диапазон – В1:В11. Критерий подсчета – «>100». Результат:
Если условие подсчета внести в отдельную ячейку, можно в качестве критерия использовать ссылку:
Посчитаем текстовые значения в одном диапазоне. Условие поиска – один критерий.
Во втором случае в качестве критерия использовали ссылку на ячейку.
Формула с применением знака подстановки: =СЧЁТЕСЛИ(A1:A11;»таб*»).
Для расчета количества значений, оканчивающихся на «и», в которых содержится любое число знаков: =СЧЁТЕСЛИ(A1:A11;»*и»). Получаем:
Используем в функции СЧЕТЕСЛИ условие поиска «не равно».
Формула: =СЧЁТЕСЛИ(A1:A11;»»&»стулья»). Оператор «» означает «не равно». Знак амперсанда (&) объединяет данный оператор и значение «стулья».
Часто требуется выполнять функцию СЧЕТЕСЛИ в Excel по двум критериям. Таким способом можно существенно расширить ее возможности. Рассмотрим специальные случаи применения СЧЕТЕСЛИ в Excel и примеры с двумя условиями.
СЧЕТЕСЛИ с двумя условиями в Excel очень часто используется для автоматизированной и эффективной работы с данными. Поэтому продвинутому пользователю настоятельно рекомендуется внимательно изучить все приведенные выше примеры.
ПРОМЕЖУТОЧНЫЕ.ИТОГИ и СЧЕТЕСЛИ
Посчитаем количество реализованных товаров по группам.
Формула нашла количество значений для группы «Стулья». При большом числе строк (больше тысячи) подобное сочетание функций может оказаться полезным.
ВПР excel: подробная инструкция по использованию функции
- Если функция СЧЕТЕСЛИ ссылается на диапазон в другой книге, то необходимо, чтобы эта книга была открыта.
- Аргумент «Критерий» нужно заключать в кавычки (кроме ссылок).
- Функция не учитывает регистр текстовых значений.
- При формулировании условия подсчета можно использовать подстановочные знаки. «?» — любой символ. «*» — любая последовательность символов. Чтобы формула искала непосредственно эти знаки, ставим перед ними знак тильды (
В условиях отбора можно использовать поддикограммы: вопросии (?) и звездочки (*). Вопросительный знак соответствует любому отдельно взятому символу. Звездочка — любой последовательности символов. Если требуется найти именно вопросительный знак или звездочку, следует ввести значок тильды (
Функция ВПР в Excel
ВПР (англ. вариант – VLOOKUP) – очень удобная и полезная функция особенно для работы с большим объемом данных, поскольку позволяет автоматически сопоставить диапазоны с десятками тысяч наименований.
Синтаксис
Элемент – может быть числовым (адрес ячейки) или текстовым («текст»).
Адрес таблицы – диапазон ячеек, где примерно находится значение.
Номер столбца – принимает целое число из диапазона от 1 до n, из него будет извлечен результат.
Интервальный просмотр – приблизительное (ближайшее) соответствие критерию обозначается как 1 (истина), а точное соответствие – 0 (ложь). Данный логический аргумент указывать необязательно, если таблица отсортирована от минимального к максимальному значению. Если таблица не отсортирована и аргумент опущен, это равносильно истине.
В русифицированной версии Excel аргументы вводятся через знак «;», в англоязычной – через запятую.
Как работает функция?
Программа после поиска искомого значения переходит во второй столбец, чтобы извлечь возвращаемый элемент.
С одним условием
Рассмотрим функцию на простом примере поиска сотрудника по присвоенному ему коду. Таблицу нужно отсортировать в порядке возрастания.
- Кликнуть по ячейке справа от таблицы или под ней и вписать искомый номер.
- В ячейке рядом ввести функцию ВПР через знак «=», либо же использовать опцию «Вставить функцию» в разделе «Формулы». Проще использовать именно опцию – там есть подсказки, какие именно данные нужны.
Когда таблица не отсортирована и данные введены в хаотичном порядке, результат будет неправильный – программа найдет ближайшее соответствие («ИСТИНА»). Но можно не сортировать таблицу, а указать интервальный просмотр «ЛОЖЬ».
Чтобы найти другой элемент, следует просто изменить первый аргумент, и результат автоматически преобразится.
С несколькими условиями
Часто на практике требуется сравнить данные нескольких диапазонов и выбрать значение с учетом 2-х и более критериев. Здесь задействована также функция ЕСЛИ, которая отвечает как раз за условия.
Из таблицы нужно найти показатель выручки по конкретному менеджеру в определенный день:
- Для подтверждения действия зажать комбинацию клавиш Ctrl+Shift+Enter. Нажатие на «Enter» не сработает в этом случае, потому что формула должна быть выполнена в массиве (об этом свидетельствуют скобки «», в которые взята вся формула).
Поиск по нескольким столбцам
Объем данных расширен, и нужно найти конкретное значение среди нескольких столбцов, просуммировав данные с помощью функции СУММ.
Программа сравнивает данные в таблице и, как только определяет точное совпадение, суммирует их.
Важно! Самостоятельно писать фигурные скобки «» при вводе формулы нельзя, поскольку это не приведет к какому-либо результату.
Таким же способом можно найти среднее значение с помощью СРЗНАЧ: =СРЗНАЧ(ВПР(G1;A1:D12;;ЛОЖЬ)).
Сравнение двух таблиц
Необходимо сравнить зарплату сотрудников за 2 месяца, для этого:
- Клацнуть по первой ячейке в столбце и написать функцию ВПР со следующими аргументами: =ВПР($A$2:$A$12;ссылка_на_новый_лист!$A$2:$B$12;2;ЛОЖЬ). То есть нужно выделить диапазон с фамилиями менеджеров и сделать ссылки (строки и столбца) неизменными с помощью знака «$», посмотреть его в таблице с новой зарплатой, взять данные из второго столбца новой зарплаты и подставить их в ячейку С2. В результате отобразится первый результат.
По желанию теперь можно найти численную и процентную разницу.
Поиск в выпадающем списке
Необходимо настроить функцию так, чтобы при выборе элемента из выпадающего списка отображалось его числовое значение.
- В следующую ячейку вписать функцию ВПР. Первый аргумент – ссылка на раскрывающийся список, второй – диапазон таблицы, третий – номер столбца, четвертый – «ЛОЖЬ». В итоге получится следующее: =ВПР(E1;A1:B12;2;ЛОЖЬ). Нажать «Enter».
Перенос данных
Есть таблица с менеджерами и объемом их продаж. Во второй таблице значится сумма премии за продажу для каждого менеджера. Необходимо перенести данные в левую таблицу, чтобы подсчитать общую выручку (произведение объема продаж и премии за 1 продажу: =ПРОИЗВЕД(C2*D2)).
- Выделить первую ячейку с премией в левой таблице. Написать функцию с аргументами, сделать неизменными значения из второй таблицы, указать в третьем аргументе столбец 2, вместо «ЛОЖЬ» можно вписать 0: =ВПР(B2;$G$2:$H$12;2;0)
Ошибки
Когда пользователь ошибается при вводе данных или выборе диапазона, вместо результата отображаются различные ошибки: #Н/Д, #ЗНАЧ, #ССЫЛКА.
- Указанный диапазон не содержит искомый элемент.
- Искомый элемент меньше, чем минимальный в массиве.
- Задан точный поиск (аргумент «ЛОЖЬ» или 0), а искомого нет в диапазоне.
- Задан приблизительный поиск (аргумент «ИСТИНА» или 1), но данные не отсортированы по возрастанию.
- Разный формат (числовой и текстовый) у ячейки, откуда берется искомое, и ячейки с данными первого столбца.
- В коде есть пробелы или невидимые непечатаемые знаки.
- Используются значения времени или большие десятичные числа.
Во избежание ошибки #Н/Д, когда ВПР не находит значение, рекомендуется использовать следующую формулу: =ЕСЛИОШИБКА(ВПР(C2;A1:B12;2;ЛОЖЬ);0) – вместо 0 можно написать «не найдено».
Ошибка #ССЫЛКА появляется, если третий аргумент больше количества столбцов в таблице.
Вместо заключения
В Excel есть улучшенная версия ВПР – функция ПРОСМОТРХ. Считается более простой и удобной в использовании, работает в любом направлении и возвращает точные совпадения по умолчанию.
При необходимости задействовать горизонтальный поиск элемента стоит воспользоваться функцией ГПР.
[expert_bq id=»1570″]После запуска инструмента Вычислить формулы в окне отображается формула без изменения, а выражение, которое будет вычислено на первом шаге подчеркнуто СРЗНАЧ A2 A10. Если же вы хотите что-то уточнить, обращайтесь ко мне![/expert_bq] СОВЕТ:Другим вариантом, даже во многом более удобным, является использование клавиши F9. Подробности можно посмотреть в статье Просмотр промежуточного результата вычисления формулы (клавиша F9).

Сложные вычисления в excel
- Клацнуть по первой ячейке в столбце и написать функцию ВПР со следующими аргументами: =ВПР($A$2:$A$12;ссылка_на_новый_лист!$A$2:$B$12;2;ЛОЖЬ). То есть нужно выделить диапазон с фамилиями менеджеров и сделать ссылки (строки и столбца) неизменными с помощью знака «$», посмотреть его в таблице с новой зарплатой, взять данные из второго столбца новой зарплаты и подставить их в ячейку С2. В результате отобразится первый результат.
Чтобы усреднить значения, соответствующие визуально пустым ячейкам, включая те, которые содержат пустые строки, возвращаемые другими функциями (например, с формулой вроде = “”), запишите “”. Например:
Как применять функции Excel?
Каждая функция имеет следующую базовую структуру: ФУНКЦИЯ (аргумент1; аргумент2; …).
ФУНКЦИЯ — это непосредственное название функции, которое всегда вводится заглавными буквами. При этом вам не обязательно использовать заглавные буквы при вводе функции, Excel автоматически произведет необходимую конвертацию.
Элементы, которые вводятся в скобках и разделяются точкой с запятой, — это аргументы функции. Аргументы — это входные значения функции — информация, необходимая для работы функции. В отношении аргументов функции делятся на два типа:
- Без аргументов — множество функций вообще не требуют аргументов для работы. Например, функция =СЕГОДНЯ() возвращает текущую дату и не требует ввода аргументов.
- С одним или более аргументом — большинство функций требуют как минимум 1 аргумент, а некоторые из них даже 9 или 10 аргументов. Аргументы делятся на обязательные и опциональные. Обязательные аргументы должны присутствовать в необходимом количестве в скобках, иначе Excel сгенерирует ошибку. Опциональные, или необязательные, аргументы вы можете использовать по мере необходимости.
Рассмотрим пример. Функция LOG() вычисляет значение логарифма по заданному основанию. Вот ее структура: LOG (число; основание), число — это необходимое значение для вычисления логарифма; основание — необязательный параметр, указывает основание, по которому происходит вычисление логарифма (по умолчанию параметр равен 10).
Будьте внимательны при вводе опциональных аргументов. В случае если функция требует более одного из них, но вам необходимо отделить запятыми все необязательные аргументы до вводимого.
Не забывайте вводить в качестве аргументов только корректные значения. Например, нельзя вычислить логарифм отрицательного числа. В качестве адгументов могут вводиться любые из следующих значений:
Функция работает на основе входных данных и возвращает результат. Например, на рис. 4.1 находится пример расчета общей стоимости инвестиций на основе периодических затрат и процентной ставки с помощью функции =БС . Выходные значения — процентная ставка, количество периодов и периодические затраты — задаются с помощью ячеек D2, D3 и D4.
Различные функции всегда используются как часть формулы в ячейке. Таким образом, даже если вы используете в качестве формулы саму функцию, она все равно должна начинаться со знака равенства. Вне зависимости от того, является ли функция частью большой формулы или используется независимо, вы должны следовать следующим правилам:
- Вы можете задавать название функции маленькими или заглавными буквами. Excel всегда конвертирует названия к заглавным буквам.
- Всегда заключайте аргументы функции в скобки.
- Всегда разделяйте аргументы точками с запятой (вы можете при этом использовать пробелы для улучшения читаемости формул).
- Вы всегда можете использовать функцию как аргумент для другой функции. Например, функция =СРЗНАЧ(СУММ(A1:A10);СУММ(В1:В10)) вычисляет сумму чисел в двух колонках и возвращает среднее значение из двух сумм.
При вводе функции Excel автоматически предложит вам завершить ввод одной из функций, начинающейся на вводимые буквы (см. рис. 4.2).
При этом вы сможете перемещаться по предложенному списку функций (получая при этом краткое описание каждой текущей функции). После перемещения на необходимую функцию нажмите на клавишу Tab клавиатуры для автоматического заполнения функциями в строки ввода.
Рис. 4.3. Подсказка с указанием текущего аргумента для ввода
После нажатия на Tab или непосредственного ввода функции, при вводе первой раскрывающейся кавычки Excel выведет на экран подсказку в виде синтаксиса функции. Текущий аргумент для ввода будет выделен жирным шрифтом — см. рис. 4.3. Когда вы закончите ввод аргумента и введете точку с запятой, Excel переместит подсказку на следующий аргумент.
[expert_bq id=»1570″]Если возникает нужда произвести подсчёт логических значений, значений разнообразных ошибок или текстовые элементы, то наиболее удачным вариантом будет использование функции СЧЁТЗ;. Если же вы хотите что-то уточнить, обращайтесь ко мне![/expert_bq] Функция БСЧЁТ в Excel предназначена для подсчета числа ячеек с числовыми значениями в указанном столбце базы данных или списка, соответствующих установленному критерию, и возвращает соответствующее числовое значение.ЕГЭ по информатике 2024 — Задание 9 (Таблица Excel)
- Без аргументов — множество функций вообще не требуют аргументов для работы. Например, функция =СЕГОДНЯ() возвращает текущую дату и не требует ввода аргументов.
- С одним или более аргументом — большинство функций требуют как минимум 1 аргумент, а некоторые из них даже 9 или 10 аргументов. Аргументы делятся на обязательные и опциональные. Обязательные аргументы должны присутствовать в необходимом количестве в скобках, иначе Excel сгенерирует ошибку. Опциональные, или необязательные, аргументы вы можете использовать по мере необходимости.
Функция ЕСЛИ возвращает значение третьего аргумента (аргумент значение_если_ложь). Функция сумм не вычисляется, так как она является вторым аргументом функции если (аргумент значение_если_истина) и возвращается только в том случае, если выражение истинно.